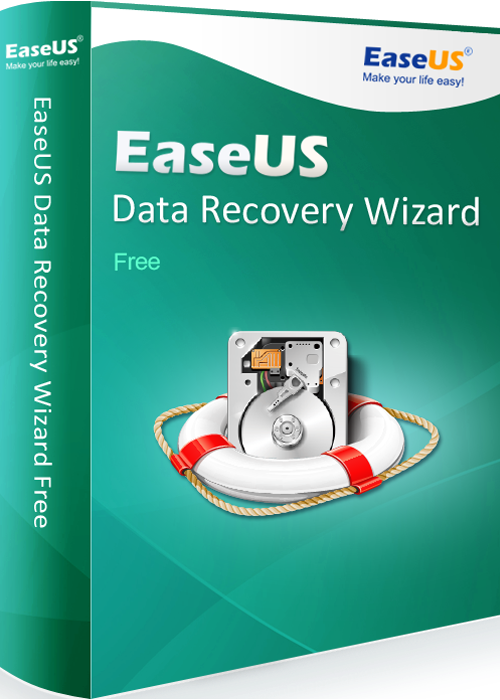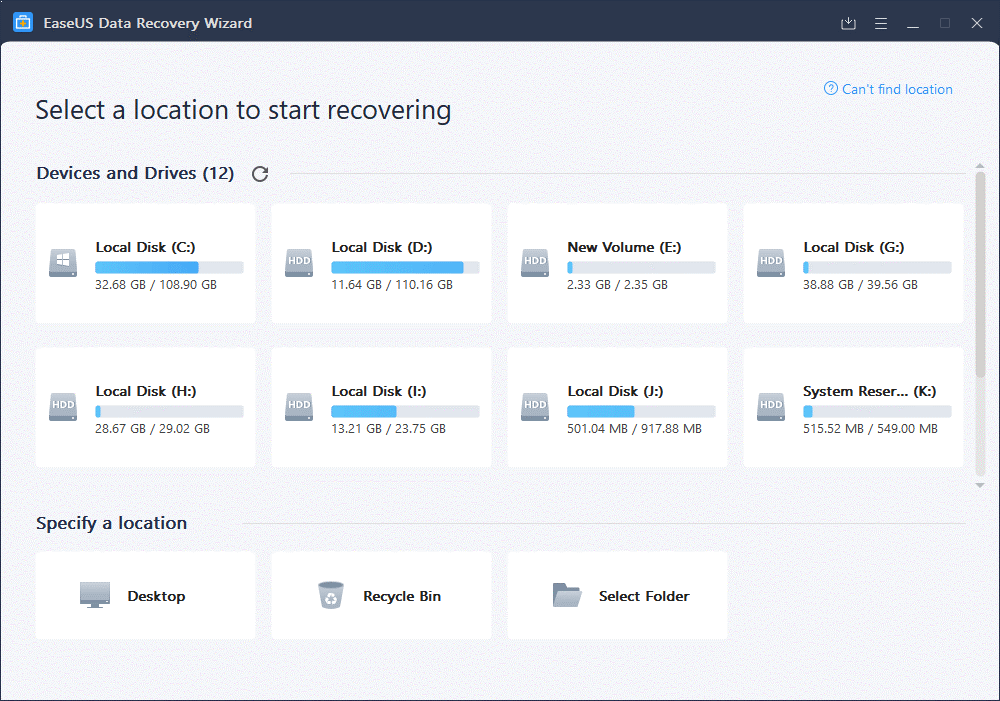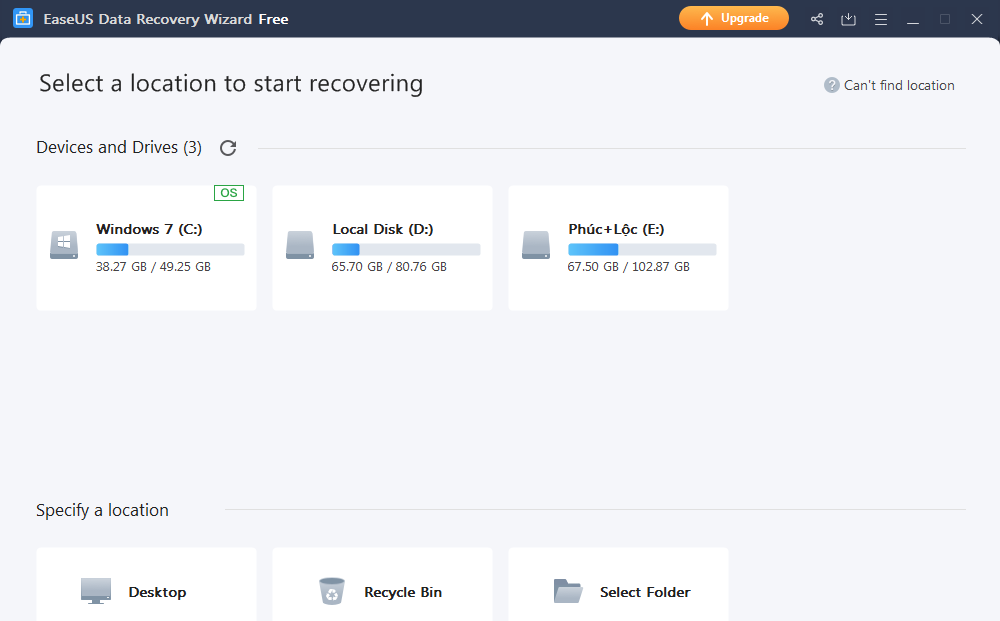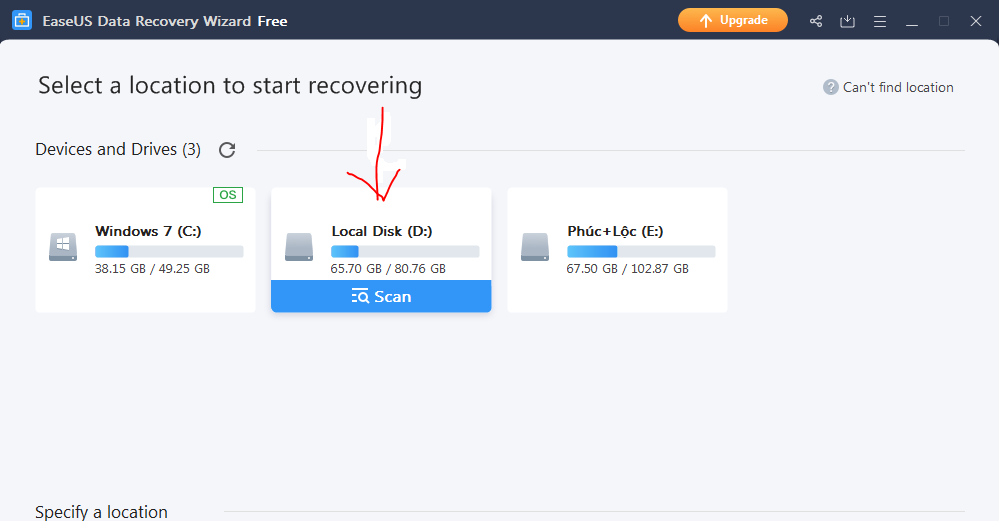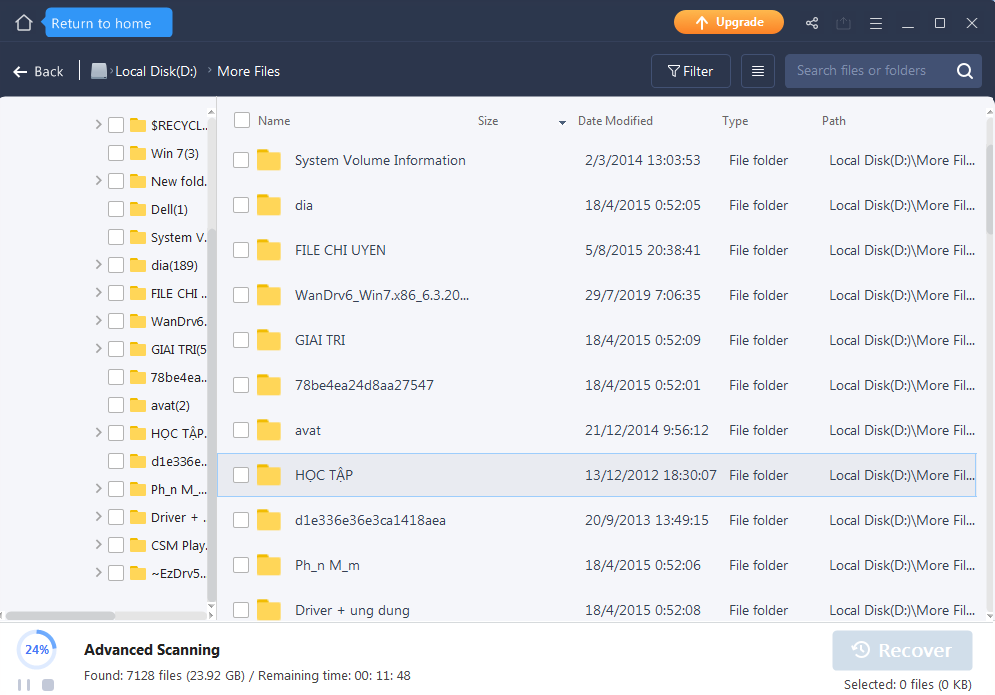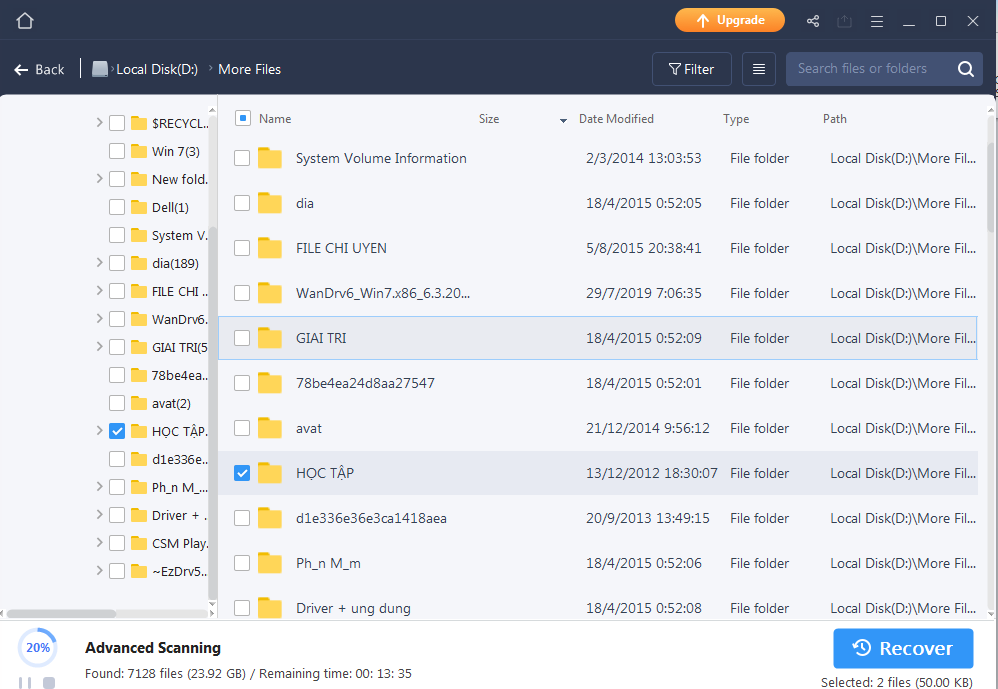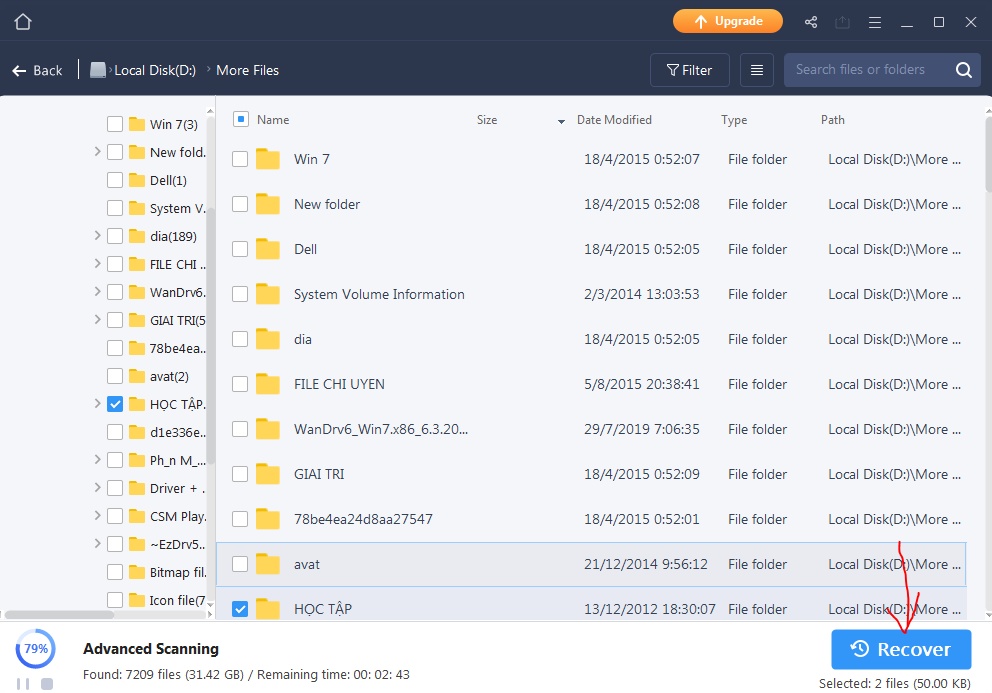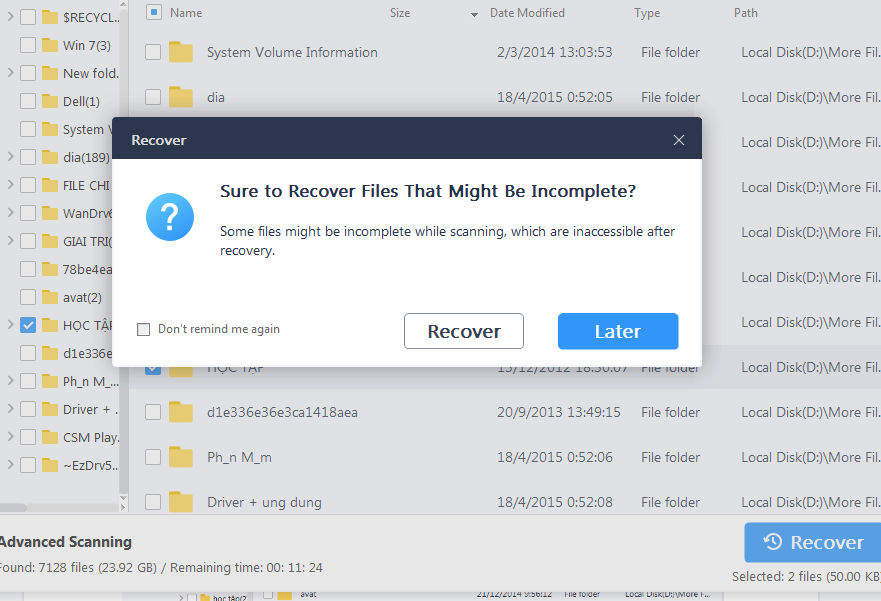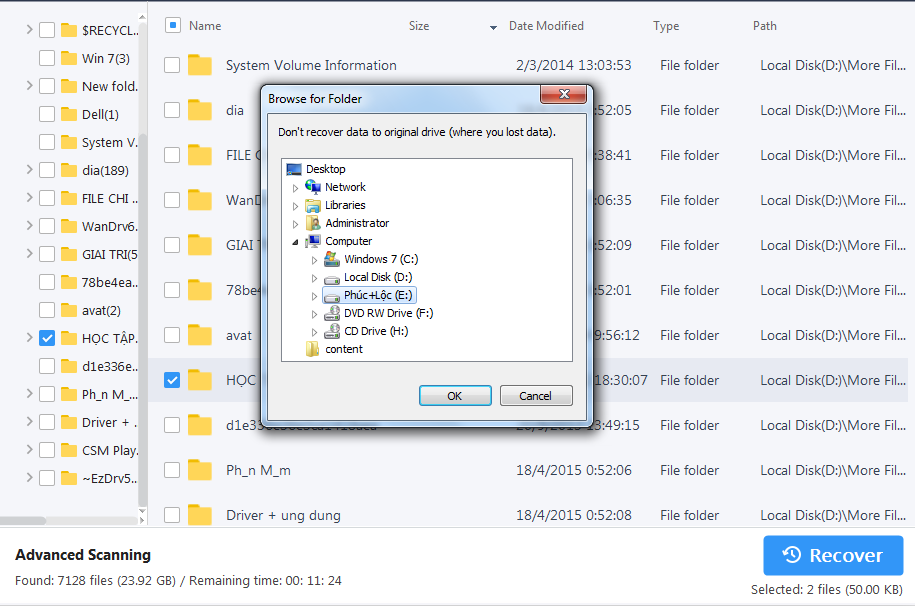EaseUS Data Recovery Wizard là gì? Công dụng như thế nào? Cách sử dụng ra sao? EaseUS Data Recovery Wizard có tìm được file đã xóa không?
Trong bài viết này mình sẽ giúp các bạn hiểu hơn về phần mềm khôi phục dữ liệu EaseUS Data Recovery Wizard, cách sử dụng cũng như những công dụng nổi bật mà nó mang lại cho người dùng. Đồng thời cũng sẽ giải đáp thắc mắc được rất nhiều người quan tâm hiện nay đó là phần mềm EaseUS có tìm được file đã xóa không nhé!
1. Giới thiệu về EaseUS Data Recovery Wizard
EaseUS Data Recovery Wizard là một trong những phần mềm khôi phục dữ liệu miễn phí được nhiều người tin tưởng và sử dụng nhất hiện nay. Phần mềm này có chức năng chính là tìm kiếm và lấy lại những dữ liệu đã bị xóa hoặc bị mất trong quá trình sử dụng máy tính.
Đây là phần mềm có thể khôi phục lại được rất nhiều loại dữ liệu với các định dạng khác nhau từ tài liệu Office, hình ảnh cho đến ấm thanh, video, email hoặc các các file nén dung lượng cao, …
Không chỉ khôi phục được dữ liệu trên máy tính, phần mềm này còn có thể khôi phục dữ liệu từ các thiết bị lưu trữ thường gặp khác như: laptop, thẻ nhớ, USB, điện thoại di động, bộ nhớ máy ảnh, máy nghe nhạc, …
Đặc biệt là cho dù nguyên nhân của việc mất dữ liệu là do vô tình xóa, format nhầm ổ cứng, do xung đột phần mềm, bị virus tấn công hay phức tạp như thế nào đi chăng nữa thì thì Easeus vẫn có thể khôi phục mạnh mẽ và hiệu quả nhất.
2. Công dụng của EaseUS Data Recovery Wizard
Mặc dù chỉ là một phần mềm miễn phí nhưng những gì mà EaseUS Data Recovery Wizard mang lại cho người dùng là rất tuyệt vời, cụ thể là:
Phần mềm này có khả năng khôi phục được 100% dữ liệu bị mất, bị xóa ở bất kỳ định dạng file nào.
Khôi phục được các dữ liệu bị nén và bị mã hóa trên phân vùng NTFS và FAT 12/16/32.
Cho phép xem trước các tập tin giúp người dùng dễ dàng hơn trong việc tìm kiếm dữ liệu muốn khôi phục
Cung cấp 2 chế độ quét cao cấp là Quét nhanh (Quick scan) và Quét sâu (Deep scan) giúp quá trình quét dữ liệu nhanh hơn, hiệu quả hơn đồng thời có thể hồi phục được những tập tin đã bị mất lâu ngày.
Giao diện được thiết kế đơn giản, thân thiện, menu trực quan và dễ sử dụng
Tốc độ hồi phục nhanh chóng kể cả là đối với tập tin dung lượng lớn.
Tích hợp nhiều tính năng tiên tiến khác như: lọc dữ liệu theo từng loại sau khi quét xong, lưu lại kết quả quét, …
Đặc biệt đây là một phần mềm hoàn toàn miễn phí và tuyệt đối an toàn không gây bất cứ thiết hại nào cho thiết bị của bạn.
Phần mềm hỗ trợ 2 hệ điều hành phổ biến nhất hiện nay đó là: Windows và iOS.
3. EaseUS Data Recovery Wizard có tìm được file đã xóa?
EaseUS Data Recovery Wizard là phần mềm có khả năng tìm và lấy lại được những dữ liệu đã bị xóa, bị mất bằng công nghệ tìm kiếm hiện đại nhất hiện nay kết hợp với các thuật toán phân tích giúp phục hồi file một cách nhanh chóng và hiệu quả nhất.
Ngoài ra, các dữ liệu sau khi khôi phục còn được phần mềm tự động phân loại thành từng định dạng riêng như: file văn bản, hình ảnh, video, … Từ đó giúp quá trình tìm kiếm các file đã xóa cũng dễ dàng hơn rất nhiều.
4. Cách sử dụng phần mềm EaseUS Data Recovery Wizard
Cách sử dụng phần mềm này khá đơn giản, dù là lần đầu tiếp xúc thì bạn vẫn có thể thực hiện dễ dàng nhờ giao diện thông minh, dễ hiểu.
Và để sử dụng được phần mềm này thì điều đầu tiên mà chúng ta không thể bỏ qua đó là tải phần mềm miễn phí tại trang web: https://www.easeus.com/datarecoverywizard/free-data-recovery-software.htm
Quá trình tải và cài đặt rất nhanh gọn, bạn chỉ cần làm theo hướng dẫn là được. Tuy nhiên có một điều bạn cần lưu ý đó là nên lưu phần mềm này ở một phân vùng hoặc ổ đĩa khác với phân vùng có dữ liệu mà bạn muốn khôi phục.
Sau khi hoàn thành xong phần cài đặt, bạn thực hiện lần lượt theo các bước sau để tiến hành phục hồi dữ liệu đã bị mất của mình.
Bước 1: Bạn mở phần mềm vừa tải về thì giao diện sẽ hiện ra như hình dưới đây.
Bước 2: Bạn muốn khôi phục ổ đĩa hoặc phân vùng nào thì di chuột đến phân vùng đó. Lúc này mục “Scan” nằm dưới phân vùng đó sẽ hiện lên, bạn hãy nhấp vào chữ Scan để thực hiện quét dữ liệu trong phân vùng đó.
Trong ví dụ này, mình sẽ chọn khôi phục ổ đĩa “Local Disk (D
Bước 3: Sau khi quét xong, tất cả các tập tin và dữ liệu nằm trong ổ đĩa D sẽ hiện ra như sau:
Bạn muốn khôi phục tập tin nào thì hãy đánh dấu tích vào ô nằm bên trước tập tin đó. Ví dụ mình sẽ khôi phục tập tin “HỌC TẬP” thì mình sẽ tích vào mục này như bên dưới.
Bước 4: Tiếp đến bạn hãy nhấn vào mục “Recover” nằm ở góc phải bên dưới để tiến hành lấy lại dữ liệu từ tập tin này.
Bước 5: Sau khi nhấn Recover phần mềm sẽ hiện ra một thông báo mới muốn bạn xác nhận thêm lần nữa là có phải khôi phục file này hay không? Bạn hãy nhấn “Recover” để tiếp tục. Nếu bạn muốn chọn thêm file hoặc thay đổi file muốn khôi phục thì bạn nhấp vào “Later” để chọn lại file.
Bước 6: Tiếp đến, bạn sẽ phải chọn vị trí, phân vùng mà sau khi khôi phục xong, tập tin này sẽ được lưu ở đó. Ở đây, mình sẽ chọn ổ đĩa “Phúc + Lộc (E:)” để lưu.
Bước 7: Cuối cùng, bạn nhấn OK để bắt đầu quá trình khôi phục. Tùy vào dung lượng dữ liệu mà thời gian khôi phục sẽ nhanh hay chậm. Với những file đơn giản thì quá trình sẽ diễn ra rất nhanh chóng, chỉ trong vài giây là bạn đã lấy lại được những dữ liệu quan trọng của mình mà không gặp bất kỳ một lỗi gì.
Sau khi khôi phục, các tập tin sẽ hiện ra những thông tin chi tiết như: tên, ngày, loại, kích cỡ, … cho người dùng xem.
Với những thông tin trên chúng ta có thể kết luận được rằng EaseUS Data Recovery Wizard là một phần mềm khôi phục dữ liệu rất đáng để sử dụng.
Đây là phần mềm miễn phí với khả năng truy xuất tối đa là 2GB dữ liệu đã bị xóa hoặc bị mất. Vì vậy nếu bạn muốn thoải mái hồi phục không giới hạn dung lượng dữ liệu và sở hữu nhiều tính năng tiên tiến hơn thì có thể sử dụng 2 phiên bản trả phí khác đó là EaseUS Data Recovery Wizard Pro (69.95 USD) và Pro + WinPE (99,90 USD).