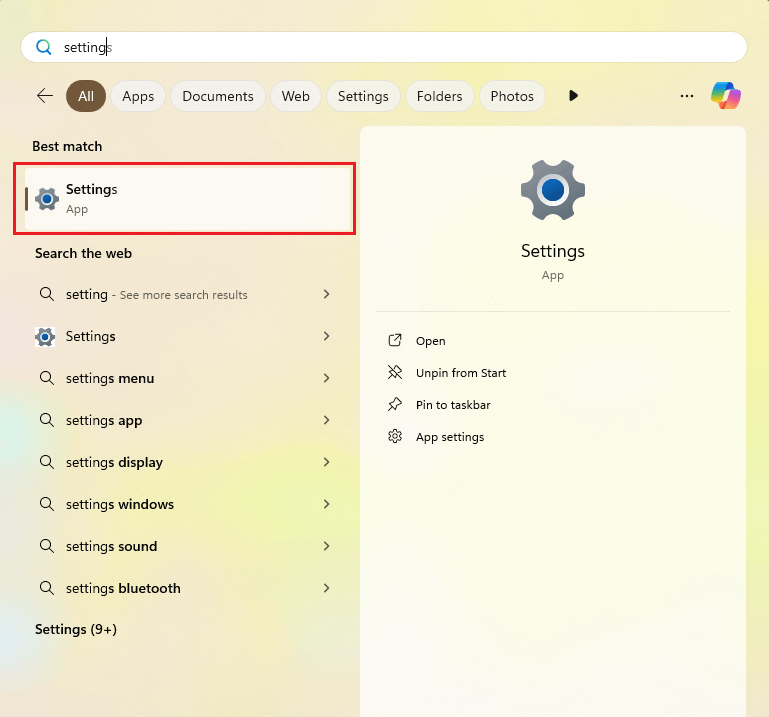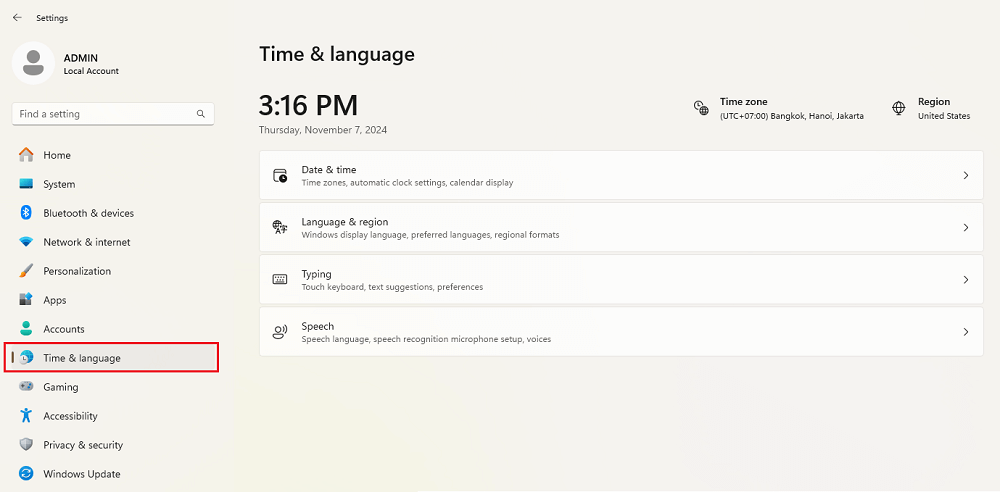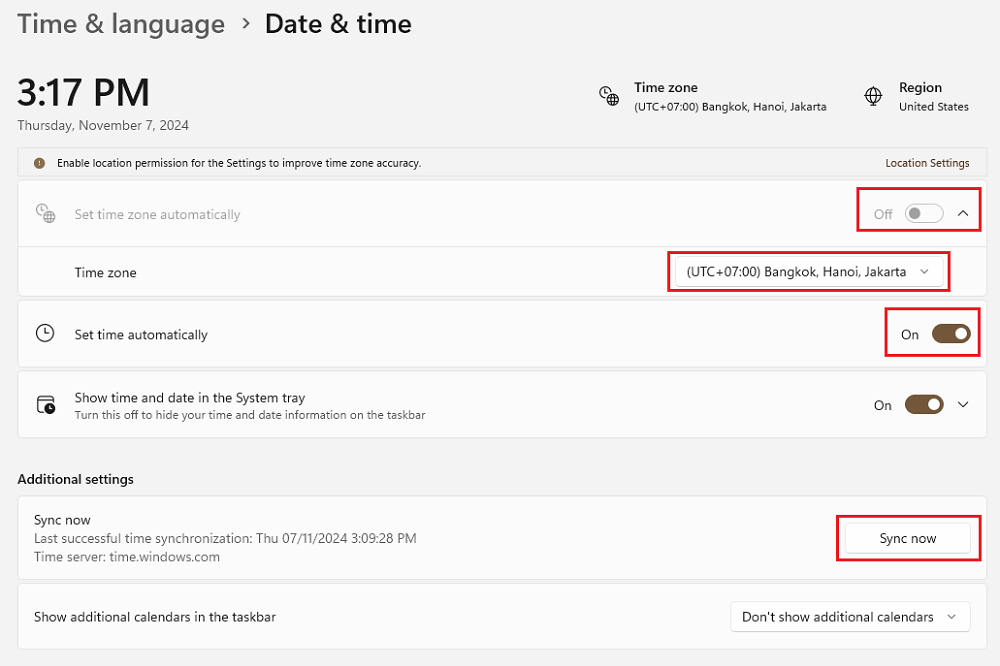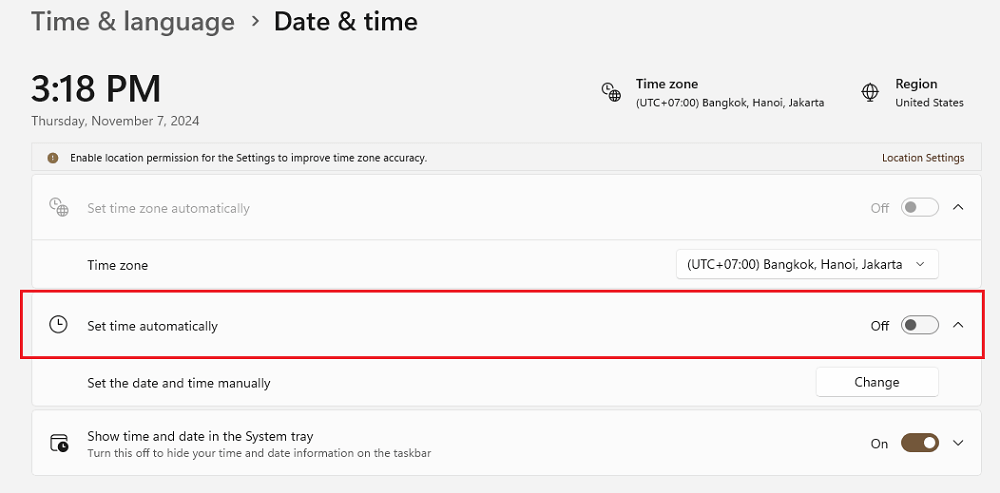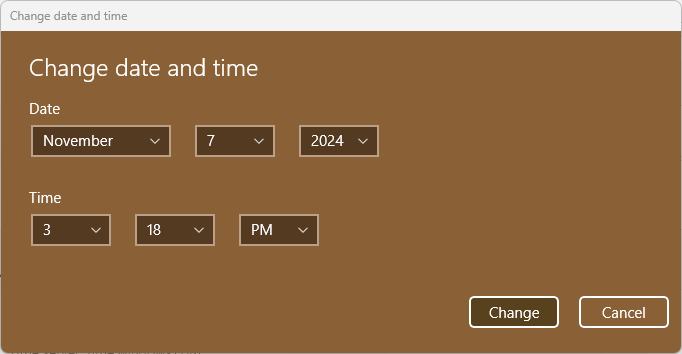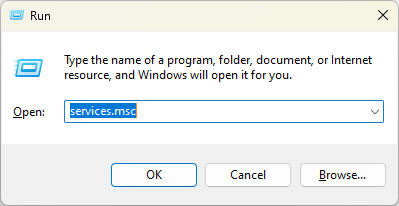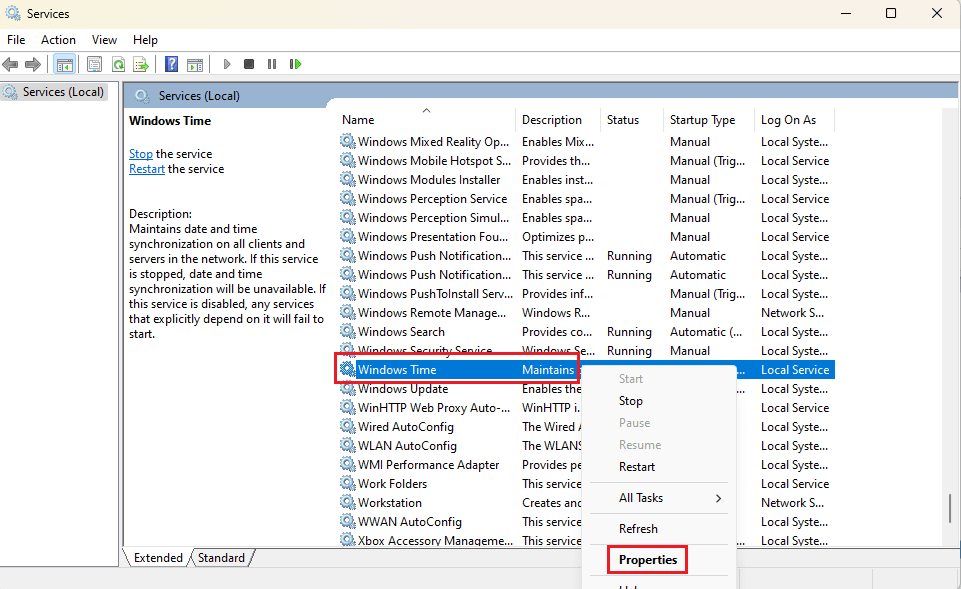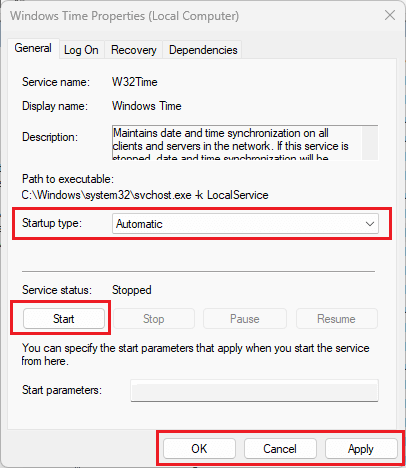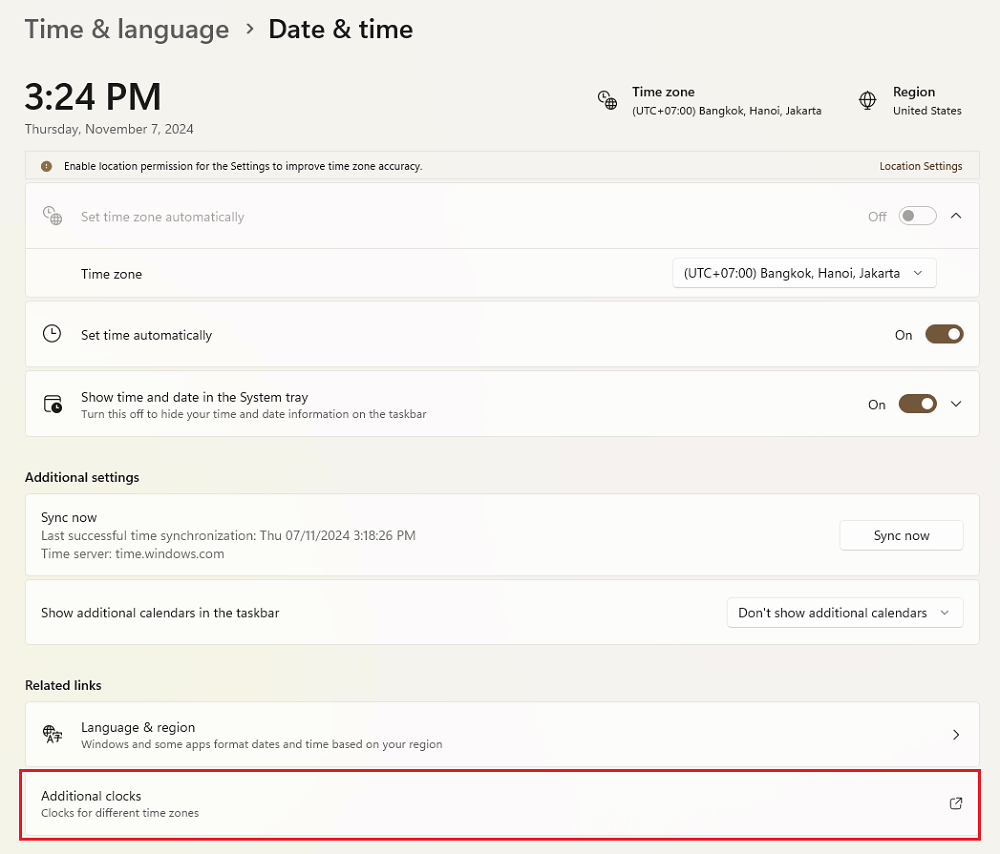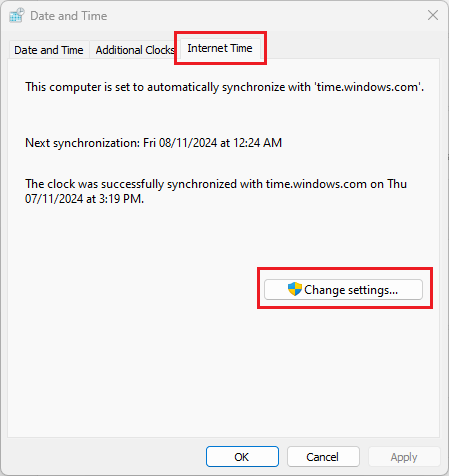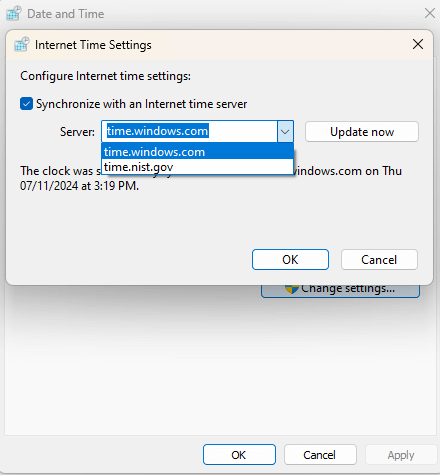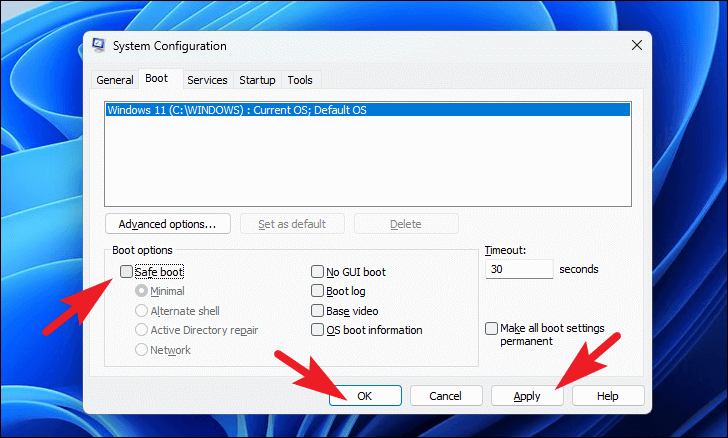Đột nhiên đồng hồ máy tính của bạn bị chạy nhanh hoặc chậm, khiến bạn khó chịu và không biết cách nào chỉnh sửa giờ. Tân Doanh sẽ hướng dẫn bạn các nguyên nhân làm đồng hồ chạy sai giờ và cách khắc phục đơn giản nhất.
Đồng hồ là công cụ không thể thiếu để bạn có thể sắp xếp thời gian công việc sao cho phù hợp nhất. Tiện ích này được hệ điều hành Windows 11 tích hợp để bạn dễ dàng theo dõi bất kỳ khi bật máy lên. Dưới đây là các nguyên nhân làm đồng hồ chạy sai giờ và cách khắc phục.
1. Hết pin CMOS
Đây là một tình huống có thể xảy ra nhất, đặc biệt là khi máy tính của bạn đã “có tuổi”. Pin CMOS là một loại pin nằm trên bo mạch chủ (mainboard) của máy tính bạn và có nhiệm vụ cung cấp năng lượng để chip CMOS hoạt động, pin CMOS sẽ đảm bảo con chip này lưu trữ dữ liệu ngay cả khi máy tính đã tắt.
Những thông tin mà chip CMOS lưu trữ là cấu hình hệ thống, trong đó có ngày và giờ, việc pin CMOS yếu rất có thể sẽ làm cho chip CMOS bắt đầu mất thông tin, và triệu chứng dễ thấy nhất đó là máy tính của bạn không còn duy trì được giờ và ngày.
Và cách đơn giản nhất để khắc phục triệt để lỗi này là mọi người nên thay viên pin CMOS mới. Bạn có thể mua Pin tại cửa hàng chuyên sửa máy tính, hoặc nơi mà bạn đã mua máy. Giá thành để thay thế Pin CMOS rất rẻ, chỉ với 10 nghìn trờ xuống một cục PIN thôi nha các bạn.
Bạn có thể tham khảo bài viết bên dưới để tìm hiểu về pin cmos và cách thay nhé: https://news.tandoanh.vn/pin-cmos-la-gi-pin-cmos-co-anh-huong-gi-toi-may-tinh/
2. Máy tính sai múi giờ
Đây có lẽ là nguyên nhân khá phổ biến, nó có thể xảy ra khi bạn vừa cài đặt lại Windows máy tính, hoặc thực hiện một cài đặt nào đó trên máy tính. Cách khắc phục sự cố này khá đơn giản.
Thông thường, đồng hồ trong máy tính được thiết lập theo múi giờ. Khi người dùng chọn múi giờ bị sai dẫn đến việc đồng hồ máy tính cũng sẽ hiển thị sai. Ví dụ như múi giờ ở Việt Nam là (UTC + 7:00) Bangkok, Hanoi, Jakarta. Nếu người dùng chọn múi giờ khác thì đồng hồ trong máy tính sẽ hiển thị ngày, giờ khác.
- Bước 1: Nhấn phím Windows + I để khởi chạy ứng dụng Settings hoặc tìm kiếm mục settings trong start menu.
- Bước 2: Chọn mục Time & language bên cột trái để vào khu vực thiết lập
- Bước 3: Chọn Off ở mục Set time zone automatically để thiết lập múi giờ bằng tay, chọn múi giờ UTC+7:00 Bangkok ở mục Time zone, chọn On ở mục Set time automatically để thiết lập thời gian tự động, cuối cùng nhấn nút Sync now để đồng bộ hóa thời gian theo múi giờ đã thiết lập.
Sẽ có 1 dấu tick đen hiện lên và dòng chữ thiết lập múi giờ thành công.
Ngoài chúng ta có thể thiết lập thời gian thủ công bằng cách chọn Off ở mục Set time automatically, chọn Change để thay đổi.
Thay đổi ngày ở mục Date và thời gian ở mục Time, sau đó nhấn Change để lưu thiết lập
3. Windows Time không đồng bộ
Windows Time là một dịch vụ nhỏ cần chạy ở chế độ nền để đảm bảo khả năng đồng bộ hóa thời gian của hệ thống với múi giờ chuẩn. Vì vậy dịch vụ này sẽ tự động chạy khi máy tính khởi động. Nhưng nếu dịch vụ gặp lỗi khi khởi động, thì việc khởi động lại dịch vụ này có thể giải quyết vấn đề.
- Bước 1: Nhấn phím Windows + R để khởi chạy lệnh Run, nhập msc vào khung trống và nhấn Enter.
- Bước 2: Trong cửa sổ Services, tìm Windows Time trong cột Name, bấm chuột phải vào nó và chọn Properties.
- Bước 3: Trong cửa sổ Windows Time Properties, đặt Startup type thành Automatic. Sau đó bấm Start để đảm bảo service đang chạy và bấm OK để lưu các thay đổi.
4. Máy chủ thời gian không đồng bộ
Nếu sự cố vẫn tiếp diễn, thì bạn có thể cân nhắc chuyển sang máy chủ thời gian khác để khắc phục lỗi đồng bộ hóa thời gian. Lưu ý rằng bạn sẽ cần phải đăng nhập bằng tài khoản quyền quản trị để thực hiện cách này.
- Bước 1: Ở phần thiết lập Date & time đã làm ở mục 1, nhìn xuống phía dưới và chọn Additional clocks
- Bước 2: Trong cửa sổ menu Date and Time hiển thị, chọn thẻ Internet Time sau đó bấm nút Change settings.
- Bước 3: Sử dụng menu thả xuống bên phải mục Server để chọn một máy chủ khác và bấm nút Update now.
5. Các phần mềm độc hại (Malware)
Nếu chẳng may dính phải thì đây là một trong những lý do gây khó chịu nhất, vì đây vốn là những phần mềm độc hại rất khó gỡ bỏ. Có thể một virus đã chiếm quyền điều khiển máy tính và làm hỏng thời gian trên máy, để khắc phục thì bạn chỉ còn cách nhờ đến những công cụ giúp loại bỏ phần mềm độc hại.
Có thể sử dụng các phần mềm miễn phí hoặc tính phí, sau khi cài đặt xong phần mềm, tiến hành chạy cập nhật cơ sở dữ liệu mới nhất để đảm bảo chương tình diệt virus có thể diệt những loại virus, malware mới nhất.
Tốt nhất nên vào Safe Mode để chạy những phần mềm này, ở chế độ Safe Mode thì các phần mềm độc hại sẽ không hoạt động khi bạn chọn chế độ này, như thế thì malware hoặc virus sẽ ít có khả năng thoát khỏi sự loại bỏ của những phần mềm này.
Sau khi đã quét hệ thống thì khởi động lại máy và tiến hành cập nhật lại thời gian ở các mục ở trên.