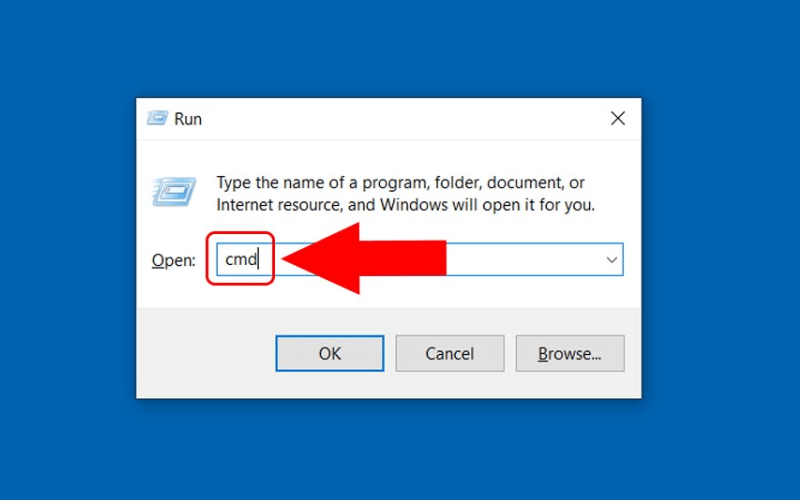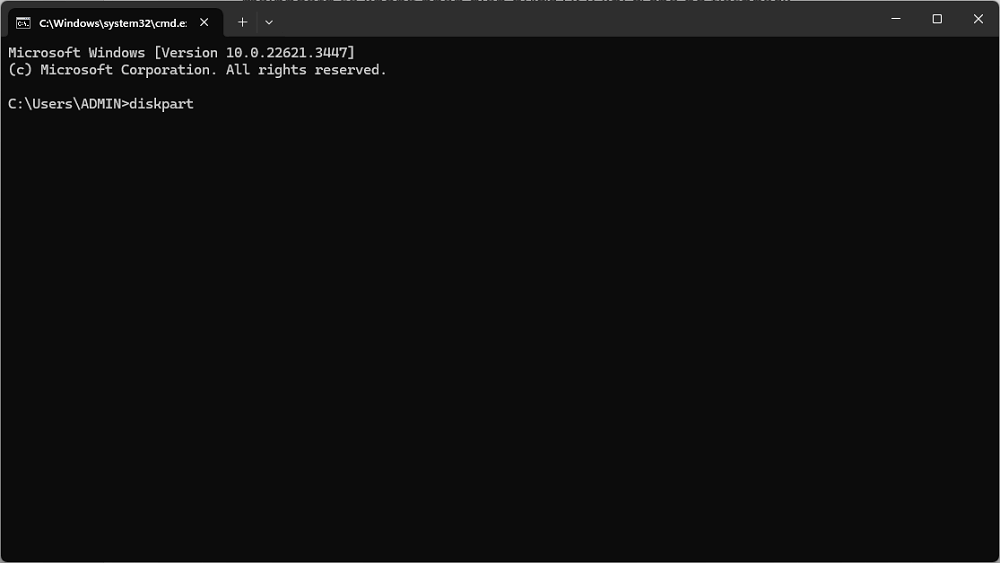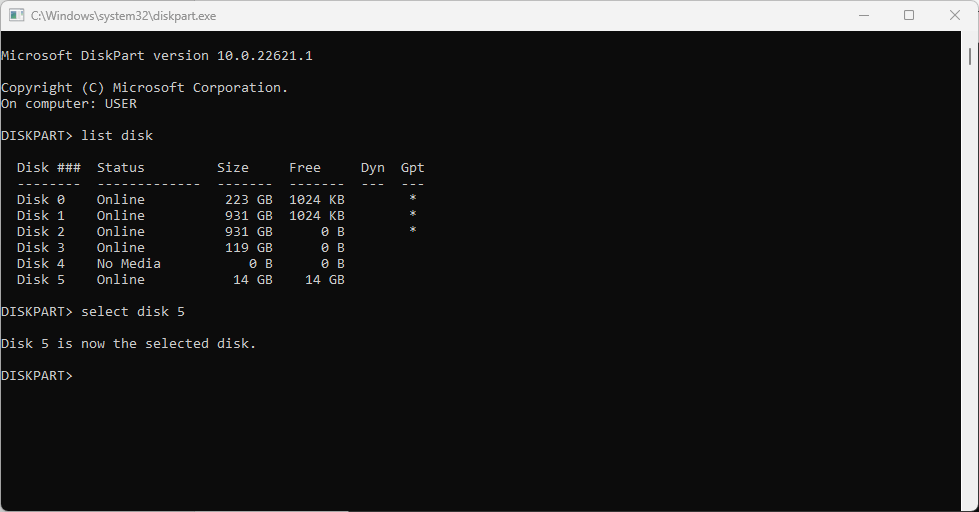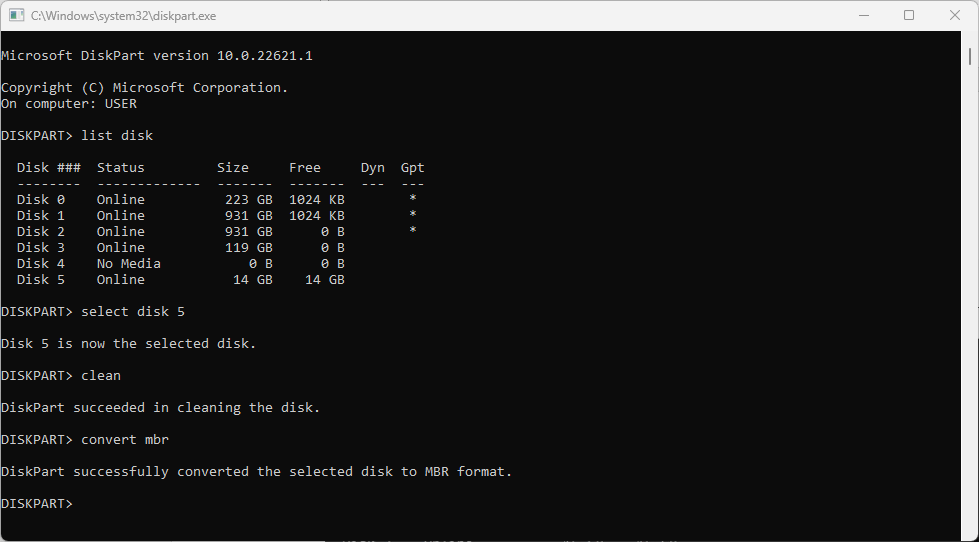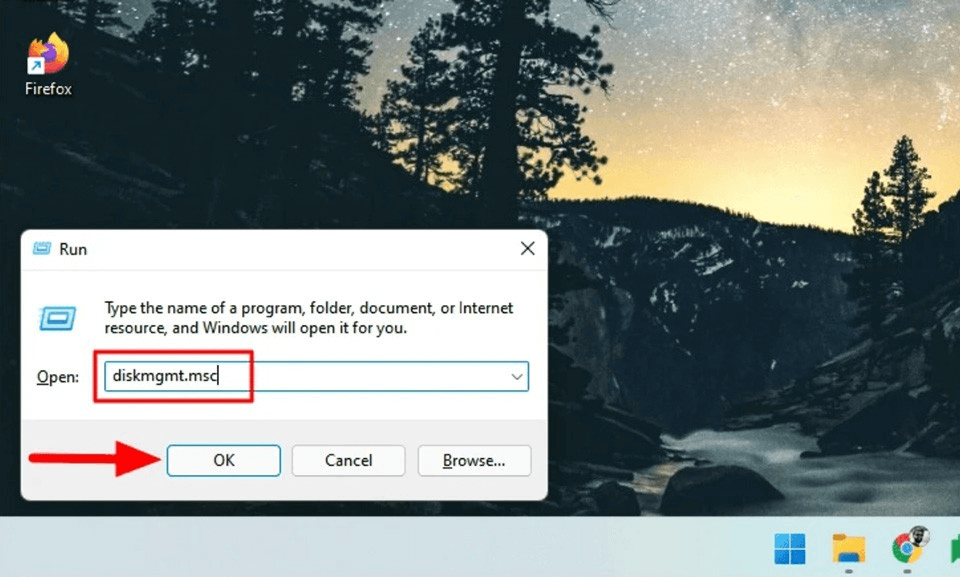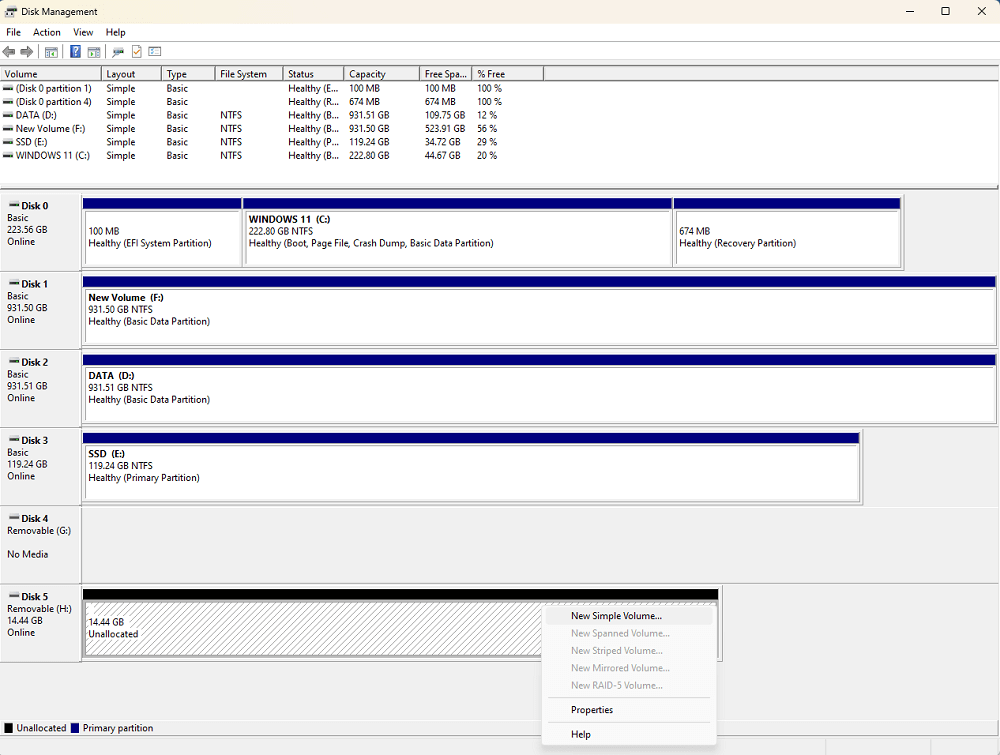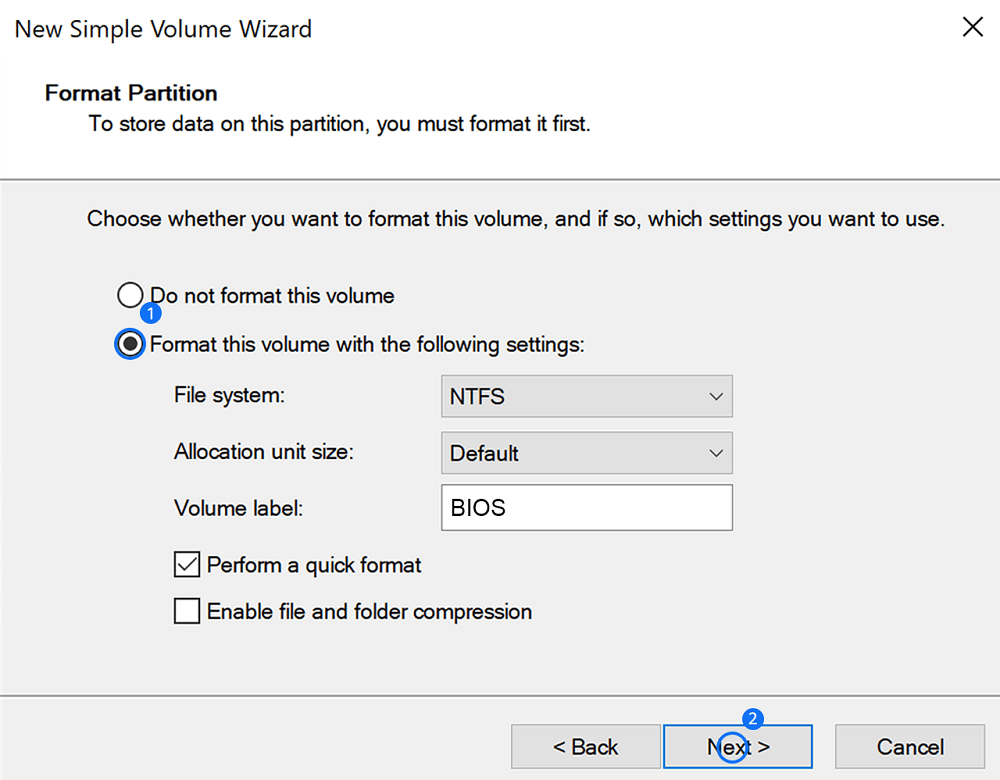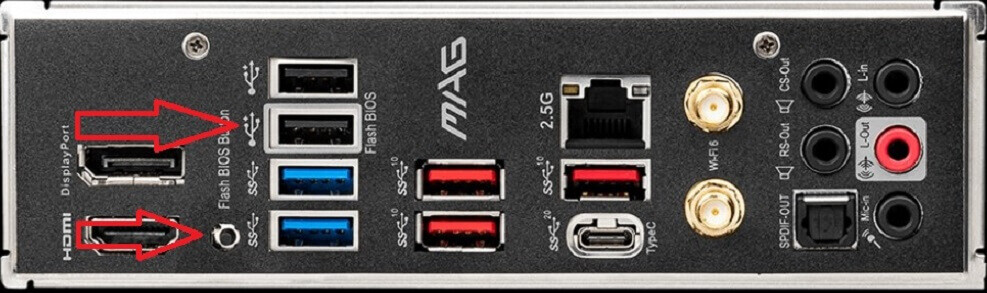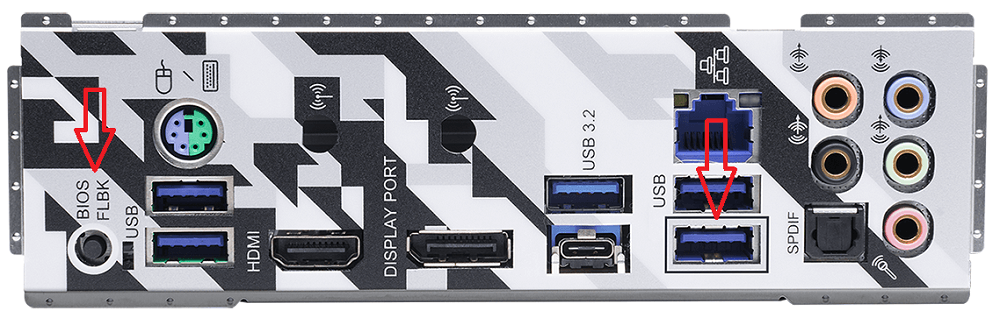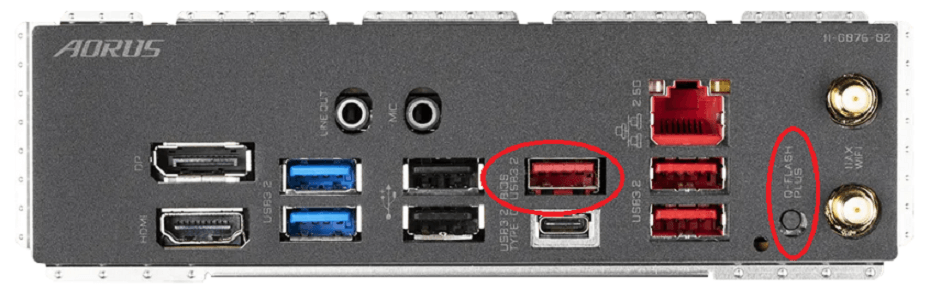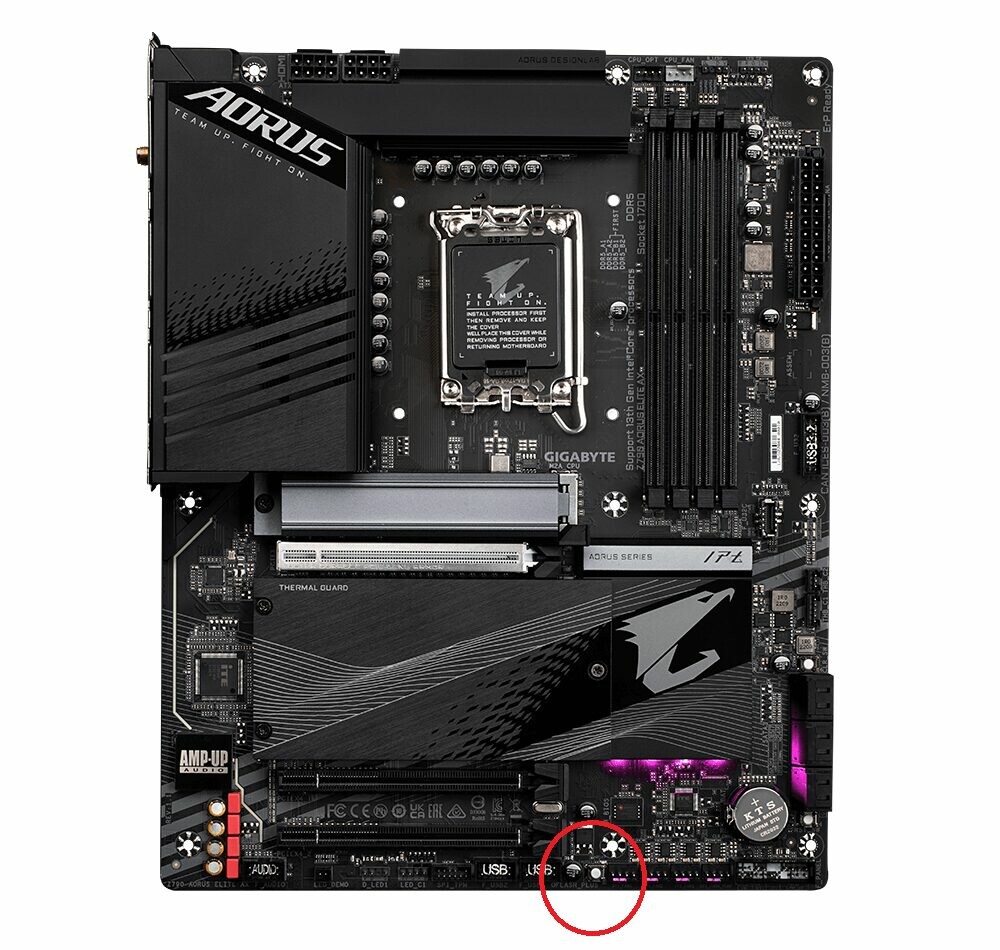BIOS Flashback là chức năng update BIOS không cần sử dụng CPU đời cũ, nhưng vẫn có thể lên được BIOS mới nhất.
Để tiện lợi hơn cho người tiêu dùng khi cần update BIOS nhưng không có CPU đời cũ để khởi động được mainboard, các hãng sản xuất đã thêm chức năng BIOS Flashback để hỗ trợ người dùng cập nhật BIOS tiện lợi hơn trước rất nhiều.
Tùy vào hãng mainboard mà chức năng này sẽ có tên gọi khác nhau: Asus, Asrock là ‘’BIOS Flashback’’, MSI thì không có tên gọi – chỉ có nút ‘’Flash BIOS Button’’, Gigabyte cũng tương tự MSI là chỉ có nút ‘’Q-Flash Button’’ nhưng bản chất là giống nhau.
Ưu điểm: BIOS Flashback rất dễ thực hiện, an toàn, KHÔNG cần CPU đời cũ – rất tiện trong những trường hợp mua combo CPU đời mới nhưng main đời cũ chưa hỗ trợ dòng CPU mới.
Nhược điểm: Không phải mainboard nào cũng có trang bị chức năng BIOS Flashback này. Thường chức năng này sẽ có trên những mainboard phân khúc tầm trung cận cao cấp đổ lên.
Điều kiện cần có:
- 1 chiếc USB dung lượng 2GB trở lên, chuẩn USB 3.0 càng tốt – chỉ có chuẩn USB 2.0 cũng không sao.
- File BIOS của mainboard tương ứng, có thể tải tại trang chủ của hãng mainboard tương ứng.
Lưu ý: USB cần phải đưa về chuẩn MBR, format ở định dạng FAT32, nếu không thực hiện bước này, mainboard sẽ không nhận diện được USB khi ở chế độ BIOS Flashback.
Các bước thực hiện BIOS Flashback
Sẽ có 2 bước thực hiện:
- Đưa USB về chuẩn MBR
- Định dạng lại USB
Nếu USB đã ở chuẩn MBR thì tiến hành luôn bước 2.
1. Đưa USB về chuẩn MBR:
Mở Run (nhấn Windows + R) gõ CMD và enter
Khi hộp thoại CMD hiện ra, gõ ‘’diskpart’’ và enter
Hộp thoại diskpart mở ra, gõ vào ‘’list disk’’ để hiện ra các ổ cứng được gắn vào máy tính, ở đây sẽ hiển thị luôn cả dung lượng, định dạng của ổ đĩa đó bao gồm cả USB gắn vào máy tính trước đó.
Ở đây USB mình cắm vào có dung lượng là 16gb, diskpart sẽ hiển thị là 14gb, thứ tự là disk 5. Mình sẽ gõ tiếp lệnh ‘’select disk 5’’ để phần mềm chọn ổ usb mình, nhờ vậy mình thao tác trên đó mà không ảnh hưởng gì đến các ổ đĩa khác.
Tiếp theo, gõ lệnh ‘’clean’’ làm sạch USB
Sau đó gõ tiếp ‘’convert mbr’’ để chuyển USB về định dạng MBR – Master Boot Record và enter để xác nhận.
2. Định dạng lại USB:
Sau đó, tắt diskpart đi và vào ‘’disk management’’ của windows bằng lcách gõ “diskmgmt.msc” vào hộp thoại run.
Chọn ‘’new simple volume…’’ và ấn next…
Đến bước này, chọn định dạng cần format (file system) là FAT32, tên usb thì đặt tên gì cũng được.
Sau đó finish là xong, bây giờ sẽ đến bước tiếp theo để thực hiện BIOS Flashback.
Sau khi đã tải file BIOS của mainboard tương ứng, chúng ta cần phải đổi tên file để chế độ flashback có thể nhận diện được.
- Đối với main Asrock đổi tên thành ‘’CREATIVE.ROM’’
- Main Asus thì khi tải bios về sẽ có file bios và 1 phần mềm có tên là ‘’BIOSRenamer’’ – chỉ cần chạy phần mềm này là File BIOS sẽ tự đổi tên tương ứng với mã mainboard mà không cần chỉnh sửa gì.
- Còn main MSI đổi tên thành ‘’MSI.ROM’’
- Riêng Gigabyte các bạn cần đổi tên thành ‘’GIGABYTE.BIN’’
Sau khi đổi tên xong thì các bạn chép file BIOS đã đổi tên này vào USB.
Cách nhận biết main có chức năng BIOS Flashback:
Nhìn vào phần I/O sẽ có 1 cổng USB được làm khác màu, hoặc được khoanh tròn so với các cổng USB còn lại, có 1 nút nhỏ sẽ ghi là Flash BIOS Button hoặc là BIOS FLBK,… tùy vào hãng main sẽ có các tên gọi khác nhau, và 1 lỗ nhỏ hơn có 1 bóng led bên trong để báo hiệu.
Dưới đây là 1 vài ví dụ mainboard hỗ trợ BIOS Flashback:
Main ASUS (cụ thể ASUS ROG STRIX Z790-A GAMING WIFI D4)
Main MSI (cụ thể MSI MAG Z690 Tomahawk Wifi DDR4)
Main ASROCK (cụ thể Asrock Z690 Steel Legend)
Riêng đối với main GIGABYTE, có 2 dạng
Dạng 1: cụ thể là mainboard Gigabyte Z690I AORUS ULTRA LITE DDR4, vị trí nút Q-Flash Plus và cổng USB update BIOS nằm như các main bình thường khác.
Dạng 2: cụ thể Mainboard Gigabyte Z790 Aorus Elite AX – cổng USB update BIOS nằm vị trí bình thường nhưng nút Q-Flash Plus thì lại nằm ở gần dưới main chỗ khu vực front panel.
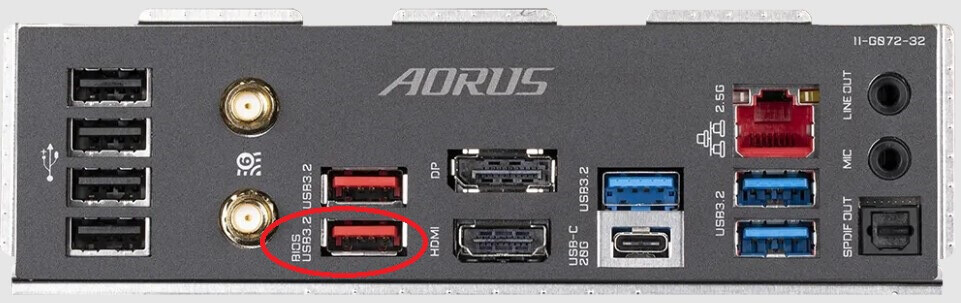
Thực hiện BIOS Flashback:
- Cắm USB đã định dạng và chép file BIOS đã đổi tên tương ứng vào cổng USB đã giới thiệu ở trên (Các cổng USB có khoanh đỏ)
- Chuẩn bị 1 nguồn máy tính bất kì. Đối với main Asus, Asrock chỉ cần cắm dây nguồn 24pin vào main, không gắn CPU vào socket. Còn main MSI, Gigabyte thì cắm cả dây nguồn 24pin và dây nguồn CPU 4+4 pin, không gắn CPU vào socket.
- Sau khi đã gắn nguồn xong, bật công tắc nguồn lên, tuyệt đối không kích điện cho mainboard khởi động, nhận biết main đã vào điện bằng cách xem led RGB của main (nếu có) sáng là ok
- Nhấn và giữ nút BIOS flashback như đã giới thiệu ở trên khoảng vài giây, cho đến khi đèn led ở vị trí các cổng kết nối USB hoặc kế nút này nhấp nháy.
- Chờ cho quá trình tự update BIOS của mainboard được diễn ra, khi càng về gần hết quá trình update thì đèn led báo hiệu sẽ nhấp nháy càng lúc càng nhanh. Khi quá trình diễn ra hoàn tất thì đèn này sẽ tắt.
Lưu ý: nếu nhấn nút BIOS Flashback mà đèn led báo hiệu nhấp nháy vài lần rồi sáng luôn là do cắm sai cổng USB flashback, định dạng USB chưa đúng hoặc tên file BIOS đổi tên chưa chính xác – cần phải sửa đổi lại.
Trong quá trình update BIOS. Tuyệt đối không rút USB ra hoặc tắt nguồn điện. Nếu không mainboard của bạn có thể bị hư hỏng!
Như vậy mình đã hướng dẫn cho các bạn cách sử dụng chức năng BIOS Flashback để tự update BIOS mới nhất khi không có CPU đời cũ hỗ trợ. Chúc các bạn cật nhật BIOS thành công!