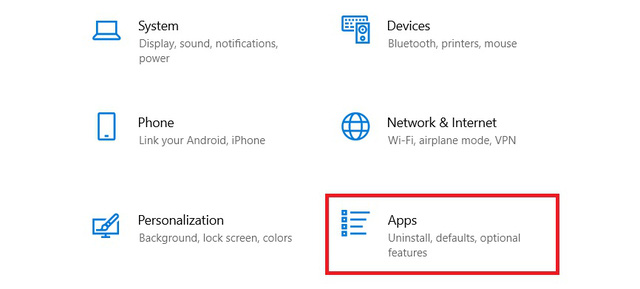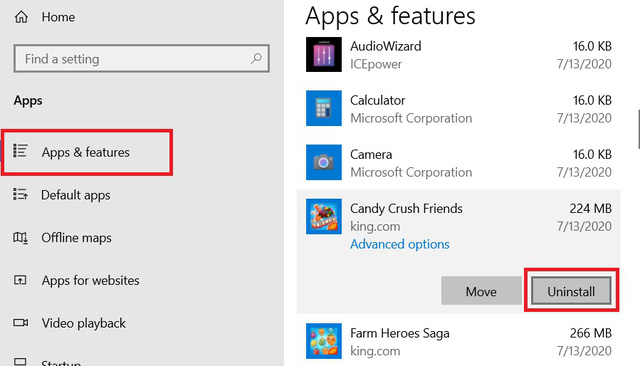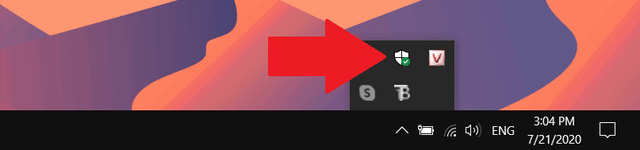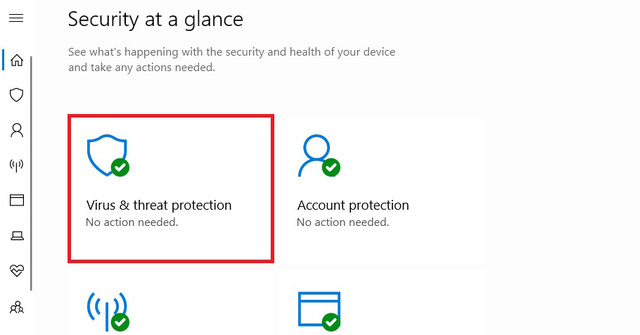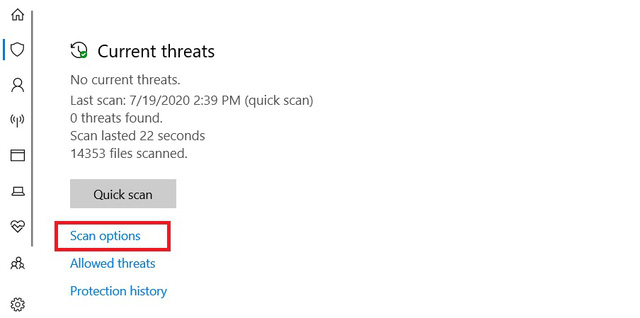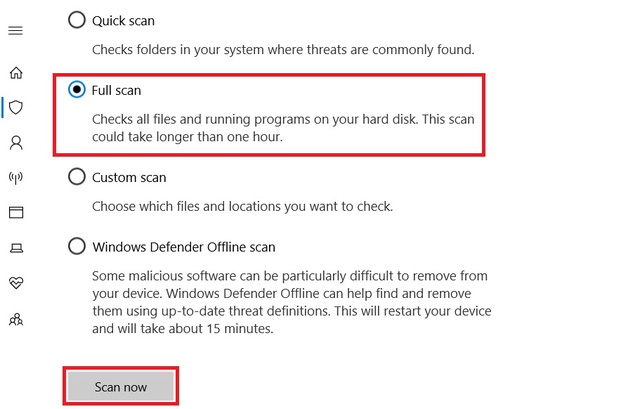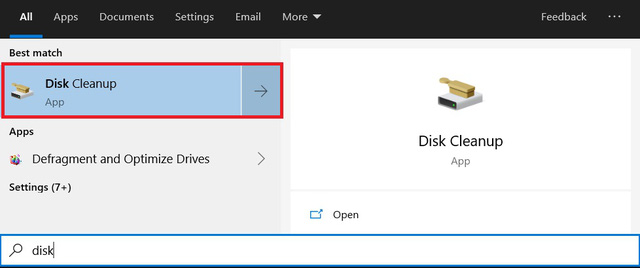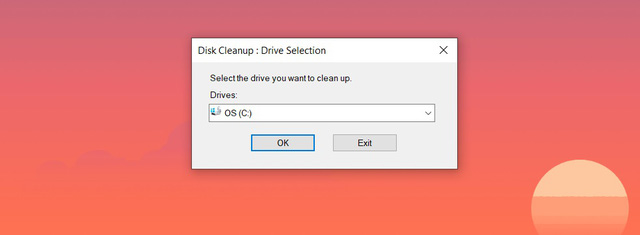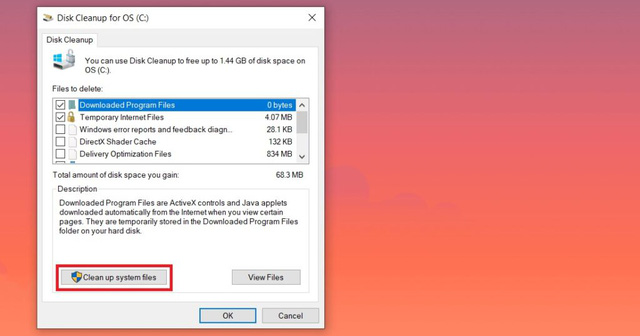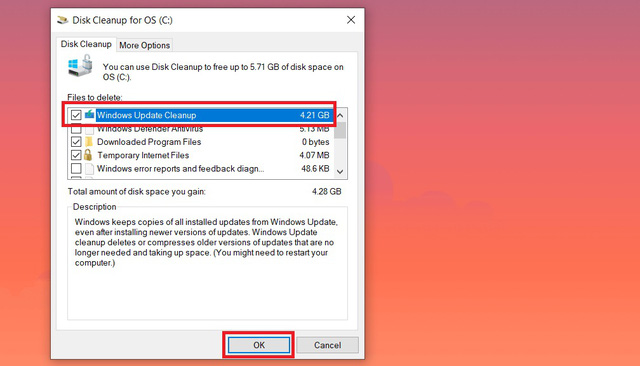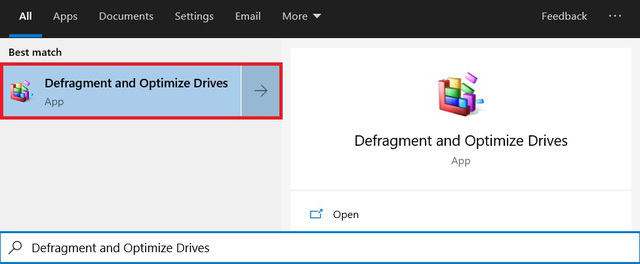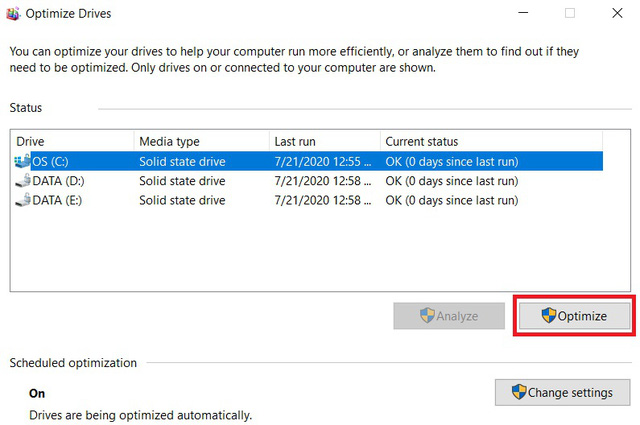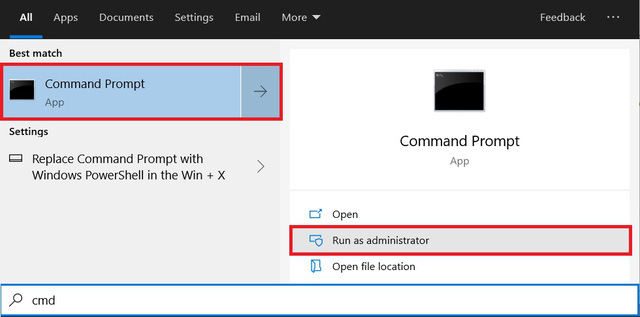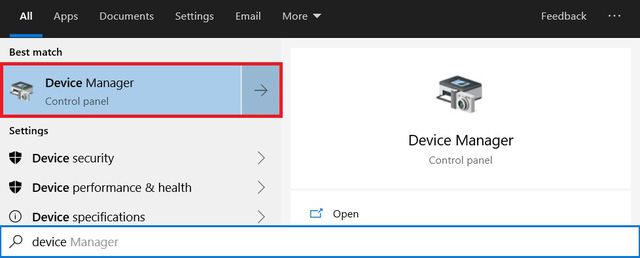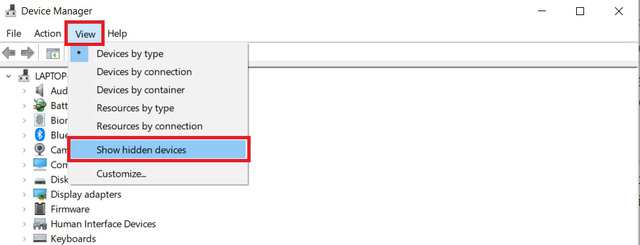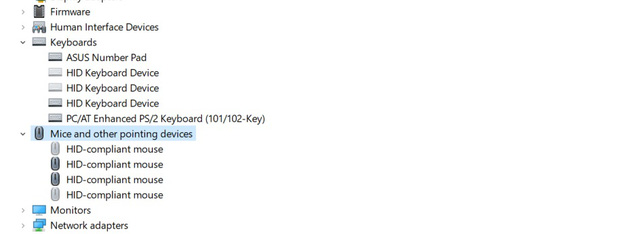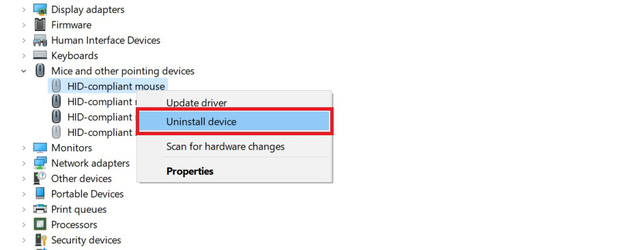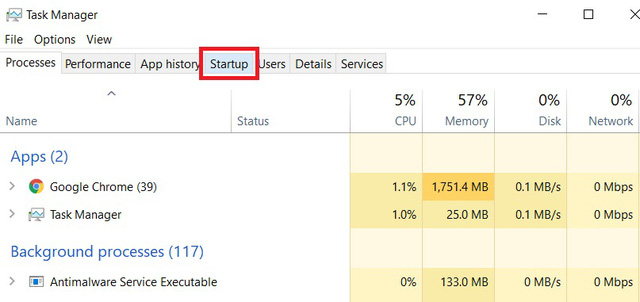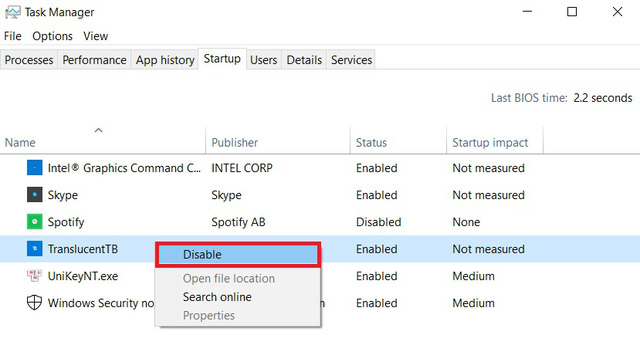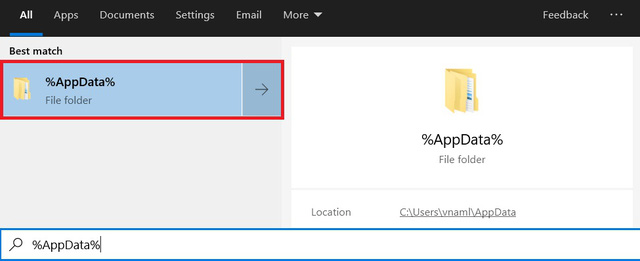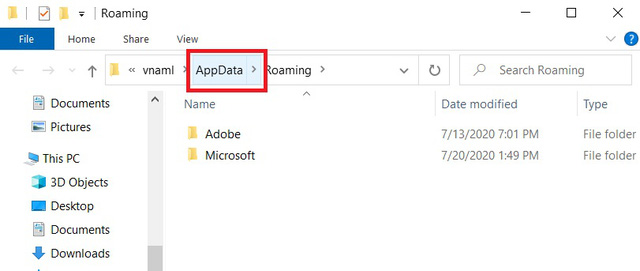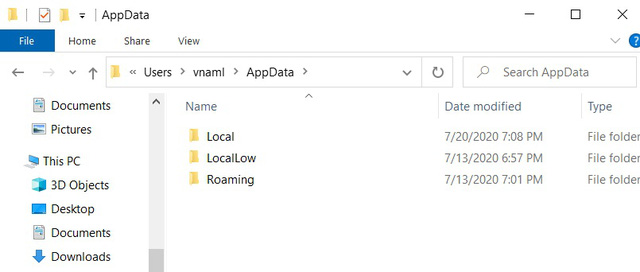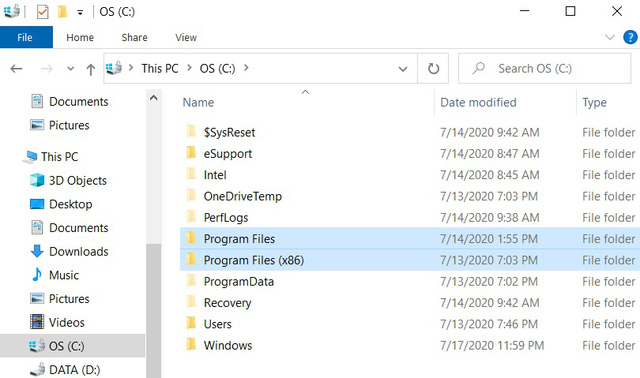Trong bài viết này, mình sẽ hướng dẫn các bạn từng bước một để tổng vệ sinh Windows 10 một cách sạch sẽ nhất dành cho những bạn nào chưa biết bắt đầu từ đâu. Lưu ý đây là tổng vệ sinh nên các bạn thực hiện lần lượt theo thứ tự tất cả các cách dưới đây nhé.
Xóa các ứng dụng và phần mềm không còn sử dụng nữa
Có thể nói đây là cách căn bản nhất mà bạn nên ưu tiên bởi những ứng dụng hay phần mềm mà bạn tải về máy nhưng không còn sử dụng nữa sẽ chỉ tổ làm tốn không gian ổ cứng của bạn mà thôi, đó là còn chưa kể một số ứng dụng còn có khả năng chạy nền nữa. Các bạn cũng biết rồi đấy, đã không sử dụng tới mà còn chạy nền nữa thì chỉ nó chỉ có ngốn tài nguyên phần cứng của bạn một cách lãng phí mà thôi.
Để gỡ cài đặt, bạn bấm Windows + I để mở Settings. Sau đó chọn mục Apps.
Tiếp theo, chọn mục Apps and features rồi lướt qua danh sách các ứng dụng đã được cài đặt vào máy. Click chuột vào ứng dụng mà bạn muốn gỡ rồi chọn Uninstall.
Quét Virus
Một trong những nguyên nhân dẫn tới máy tính hoạt động chậm chính là virus. Máy tính của bạn có thể bị nhiễm virus thông qua các đường link mà bạn truy cập trên internet hoặc USB hoặc thông qua các file độc hại đính kèm trong các ứng dụng crack mà bạn tải về máy. Chính vì thế, hãy đảm bảo rằng bạn tải file hay ứng dụng từ các nguồn tải uy tín và đừng tự tiện click vào bất kỳ đường link nào bạn thấy khi lướt Facebook hay Email.
Tuy nhiên, các bạn cũng biết rồi đấy. Trong cuộc đời thì sai lầm là điều khó tránh khỏi, đôi lúc bạn sẽ tò mò, bị dụ hoặc vô tình cho phép virus xâm nhập vào máy tính mà không hề hay biết khiến cho mọi thứ hoạt động chậm đi và hay xuất hiện lỗi.
Để đảm bảo máy tính của bạn được dọn dẹp sạch sẽ trong đợt tổng vệ sinh này, bạn nên thực hiện Full Scan của Windows Defender thay vì Quick Scan như thông thường. Mặc dù Full Scan sẽ tốn nhiều thời gian hơn nhưng đổi lại nó sẽ đảm bảo rằng tất cả các file và thư mục trong máy tính của bạn sẽ được quét kỹ hơn.
Đầu tiên, click chuột vào biểu tượng Windows Defender trong System TRay trên thanh Taskbar.
Tiếp theo, chọn Virus & threat protection.
Sau đó chọn Scan options.
Bây giờ bạn chọn vào Full scan rồi chọn Scan now để bắt đầu quét virus.
Disk Cleanup
Disk Cleanup đã là một công cụ không thể thiếu của Windows 10 qua nhiều năm. Mặc dù đã tồn tại lâu đến thế nhưng tính năng dọn dẹp file thừa không cần thiết và cải thiện hiệu năng của nó vẫn chưa bao giờ bị “hao mòn”.
Để chạy Disk Cleanup, bấm Windows + S rồi gõ Disk Cleanup vào rồi Enter.
Một cửa sổ nhỏ hiện lên để bạn chọn muốn quét ổ đĩa nào. Chọn xong thì bấm OK.
Tiếp theo, bạn chọn Clean up system files để cho phép ứng dụng có thể quét sâu hơn để kiếm các file update Windows cũ.
Bây giờ, bạn chọn vào ô Windows Update Cleanup rồi chọn OK. Thông thường, bạn có thể xóa hết tất cả các file mà ứng dụng quét được. Tuy nhiên, các bạn cũng cần lưu ý đó là nếu xóa các file cài đặt Windows cũ thì bạn sẽ không thể quay lại bản Windows trước nếu bản Windows mới có vấn đề.
Chống phân mảnh ổ cứng
Thông thường, Windows 10 sẽ tự chống phân mảnh ổ cứng khi cần thiết. Tuy nhiên, chúng ta đang tổng vệ sinh cả hệ thống nên sẽ là một thiếu sót nếu như chúng ta không kích hoạt tính năng này lên.
Để kích hoạt tính năng chống phân mảnh ổ cứng, bạn bấm Windows + I rồi copy và paste Defragment and Optimize Drives vào rồi Enter.
Tiếp theo, bạn click chuột chọn vào ổ đĩa mà bạn muốn chống phân mảnh rồi chọn Optimize.
Xóa các bản driver cũ
Windows 10 luôn giữ lại các bản driver cũ với lý do là phòng khi các bản driver mới không hoạt động tốt, bạn luôn có thể quay lại sử dụng các bản driver cũ. Điều này cũng đồng nghĩa với việc các bản driver cũ sẽ ngày càng chồng chất nhiều hơn nêu các bản driver mới hoạt động bình thường và bạn không có nhu cầu sử dụng lại các bản driver cũ.
Các bản driver này có thể là driver chuột, driver bàn phím và nếu bạn mua chuột mới, bàn phím mới thì các bản driver cũ này sẽ không còn sử dụng được nữa nhưng Windows vẫn sẽ giữ lại chúng.
Để xóa các bản driver thừa này bạn cần thực hiện 2 bước, một là hiện các driver (do một số driver sẽ bị ẩn đi), hai là xóa driver.
Hiện driver ẩn
Bước 1: Bấm Windows + S rồi gõ cmd. Sau đó chọn Run as administrator.
Bước 2: Tiếp theo, copy paste dòng sau đây vào Enter.
SET DEVMGR_SHOW_NONPRESENT_DEVICES=1
Command Prompt sẽ không hiển thị thông tin xác nhận gì cả nhưng thật ra là các driver ẩn đã được hiện lên rồi.
Xóa driver cũ
Bước 1: Bấm Windows + S rồi gõ Device Manager rồi Enter.
Bước 2: Tiếp theo, chọn View rồi chọn Show hidden device.
Bước 3: Bây giờ bạn double click vào:
Keyboards để hiển thị tất cả các driver bàn phím. Mice and other pointing devices để hiển thị các driver chuột. Portable Devices để hiển thị các driver của các thiết bị ngoại vi khác như ổ cứng ngoài.
Những driver nào có màu tức là các driver mà bạn đang sử dụng, còn các driver nào bị lạc màu tức là các driver không được sử dụng.
Bước 4: Click chuột phải vào driver mà bạn muốn xóa rồi chọn Uninstall device.
Kiểm tra các ứng dụng khởi động cùng Windows
Như các bạn đã biết, các ứng dụng khởi động cùng Windows sẽ làm tăng thời gian khởi động máy. Số lượng ứng dụng này càng nhiều thì máy tính khởi động càng lâu. Nếu bạn thấy máy tính càng ngày càng khởi động lâu hơn bình thường thì hãy kiểm soát lại số lượng ứng dụng khởi động cùng Windows nhé.
Để kiểm tra, bạn bấm Ctrl + Shift + Esc để mở Task Manager. Sau đó chọn mục Startup.
Tại đây, bạn rà soát các ứng dụng nào ít quan trọng hoặc không cần thiết thì click chuột phải vài chọn Disabled.
Dọn dẹp thư mục AppData
Dù bạn xóa một ứng dụng khỏi máy tính, nhưng đôi lúc bạn sẽ thấy những file hay thư mục còn sót lại của nó nằm rải rác trong máy, và một trong những vị trí thường thấy nhất là trong thư mục AppData.
Mặc định, thư mục này sẽ bị ẩn đi nhưng bạn có thể tìm thấy thư mục này bằng cách copy và paste %AppData% vào thanh Search Windows (Windows + S).
Thông thường, bạn sẽ được dẫn thẳng vào thư mục Roaming chứ không phải AppData. Để truy cập thư mục AppData, bạn click chuột vào AppData ở trên thanh địa chỉ.
Bạn sẽ kiếm thấy 3 thư mục chính là Local, LocalLow và Roaming. Kiểm tra hết 3 thư mục này xem có chứa các file và thư mục của ứng dụng bạn đã xóa không. Lưu ý đừng xóa những gì bạn không chắc nhé.
Xóa các file chương trình cũ
Ngoài AppData ra thì Program file và Program file (x86) cũng là thư mục chứa các file của ứng dụng mà bạn đã xóa. Chính vì thế, hãy kiểm tra cả 2 thư mục này nhé. Bạn có thể kiếm thấy 2 thư mục Program file và Program file (x86) ở ổ đĩa C.
Cảm ơn các bạn đã quan tâm theo dõi!