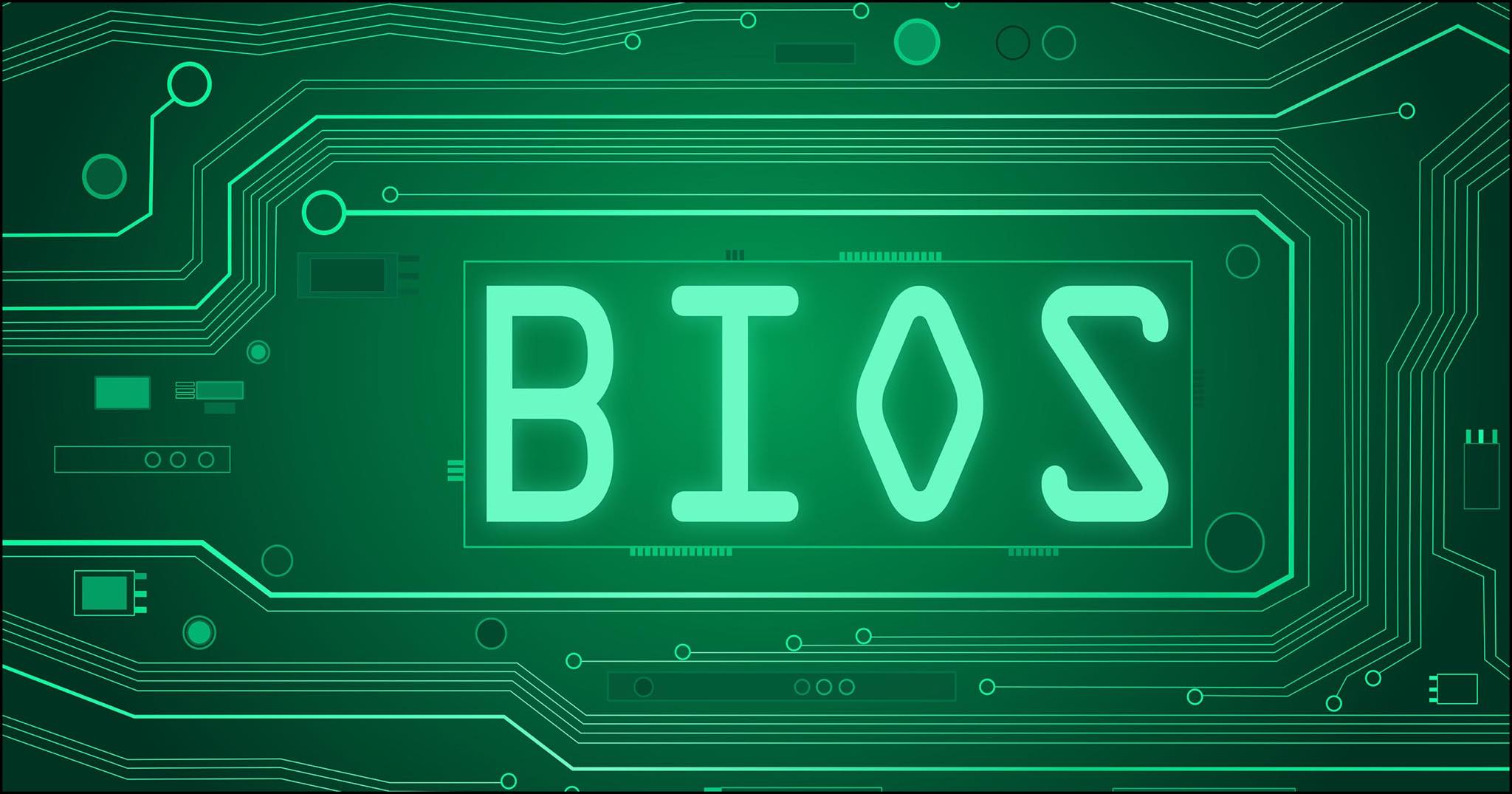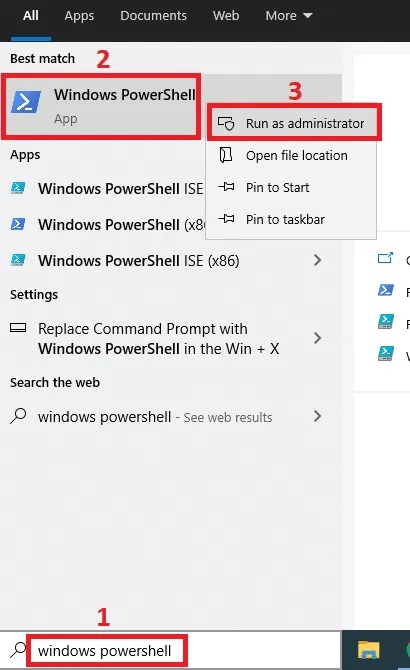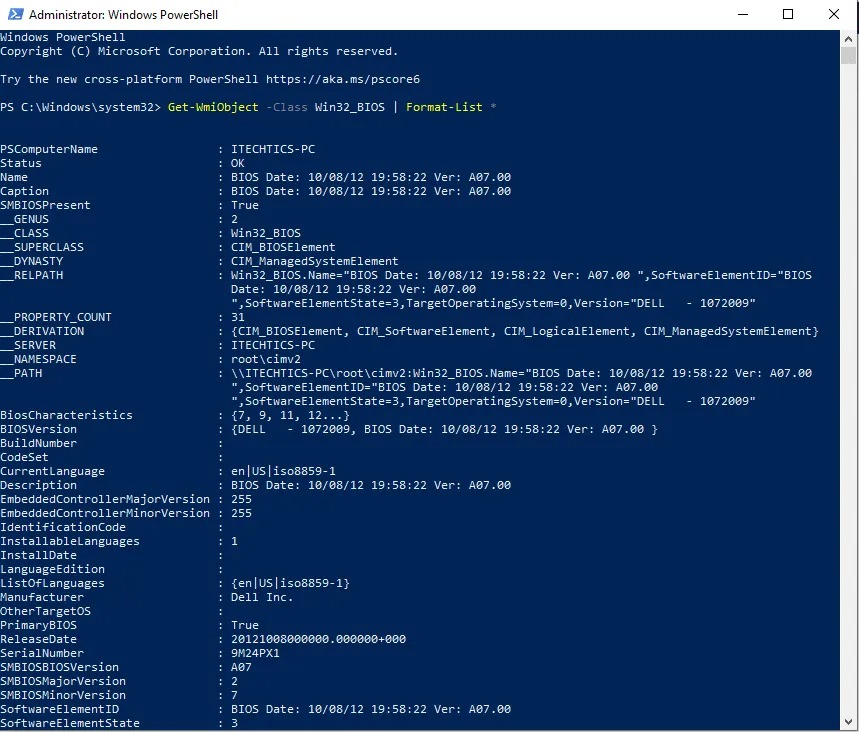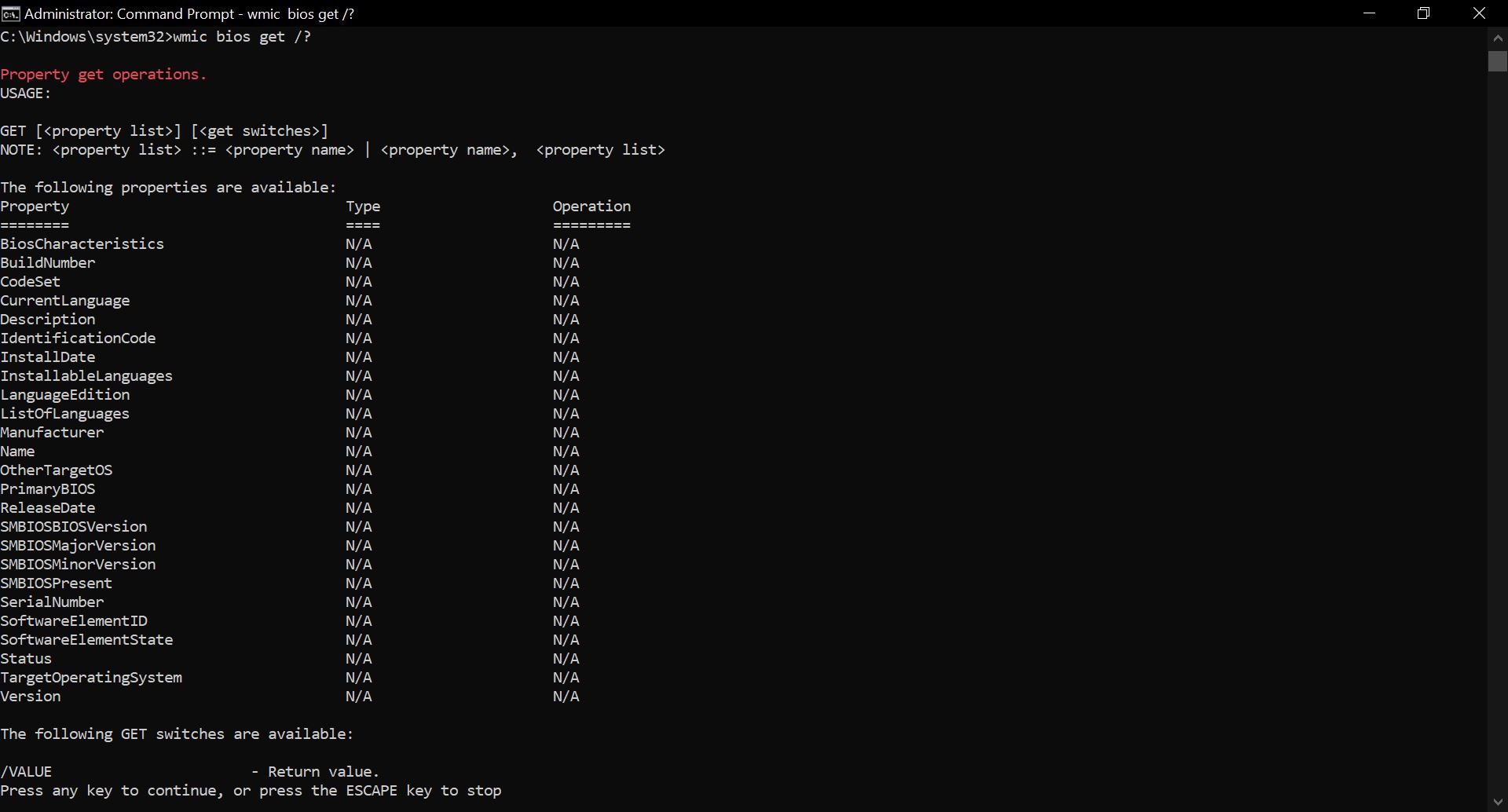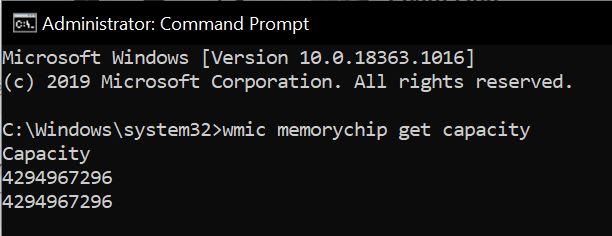Cách xem thông tin BIOS trực tiếp trên Windows 10 không cần khởi động lại
Mỗi máy tính đều có BIOS để tùy chỉnh các cài đặt phần cứng. Tùy thuộc vào nhà sản xuất, cách truy cập BIOS cũng khác nhau như nhấn phím F2, F12 hoặc Del.
Theo định nghĩa, Basic Input/ Output System (BIOS) là một tập hợp các hướng dẫn máy tính trong firmware cho phép điều khiển đầu vào và đầu ra của thiết bị. Có thể gọi BIOS là một loạt các thuật toán để phần cứng của máy tính hoạt động tương ứng với điều khiển từ phần mềm. Bộ vi xử lý trong thiết bị cũng được BIOS hỗ trợ để thực hiện các chức năng hằng ngày.
Một số thông tin trong BIOS rất có giá trị bao gồm số seri máy tính, Asset Tag, phiên bản BIOS,… Vấn đề là người dùng không thể được truy cập BIOS trực tiếp từ Windows mà phải khởi động lại máy tính.
Sau đây là một số cách xem thông tin của BIOS mà không cần khởi động lại máy.
Xem thông tin BIOS từ bên trong Windows 10 bằng PowerShell
Đi tới Menu Start, tìm kiếm “PowerShell”. Nhấn chuột phải vào Windows PowerShell, chọn Run as Administrator.
Chạy lệnh sau trong PowerShell để xem tất cả cài đặt BIOS hiện tại:
Get-WmiObject -Class Win32_BIOS | Format-List *
Nếu bạn muốn lấy số seri máy tính hoặc Asset Tag, hãy nhập lệnh:
Get-wmiobject Win32_systemenclosure
Xem thông tin BIOS từ bên trong Windows 10 bằng Command Prompt
Trước tiên bạn cần khởi chạy Command Prompt tương tự như cách làm của PowerShell.
Để lấy số seri, sử dụng lệnh:
wmic bios get serialnumber
Nếu bạn muốn xem phiên bản BIOS, hãy nhập lệnh:
wmic bios get smbiosbiosversion
Một số thông tin cá nhân có thể được lấy từ BIOS. Một danh sách được tạo tự động bởi lệnh sau, gợi ý những lệnh bạn có thể nhập để lấy thông tin tương ứng:
wmic bios get /?
Trong hình trên, có thể thấy rằng sau khi nhập lệnh đã hiển thị một danh sách các từ có thể thay thế cho “/?” trong lệnh “wmic bios get /?”. Ví dụ, nếu bạn muốn có được trạng thái của máy, chỉ cần nhập lệnh:
wmic bios get status
Hơn nữa, bạn có thể xem thông tin hữu ích khác như bộ nhớ (RAM) của máy tính bằng lệnh sau trong Windows PowerShell:
wmic memorychip get capacity
Thông tin được hiển thị theo từng thanh RAM với đơn vị là byte, như trong ví dụ bên dưới:
Ngoài ra, để kiểm tra xem ảo hóa có được bật trong BIOS trên Windows 10 hay không, bạn có thể chạy lệnh sau:
systeminfo |find “Hyper-V”
Vậy là bạn đã dễ dàng lấy những thông tin cần thiết từ BIOS trực tiếp khi đang chạy Windows 10 mà không cần phải khởi động lại máy nữa rồi.