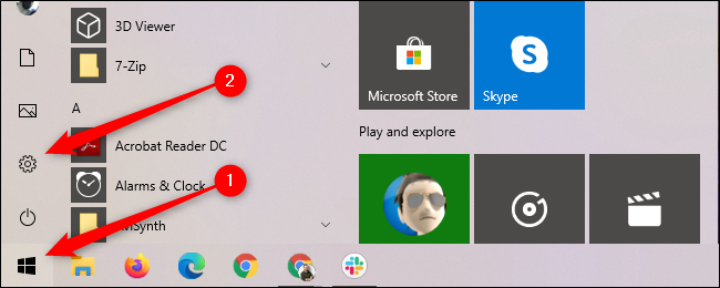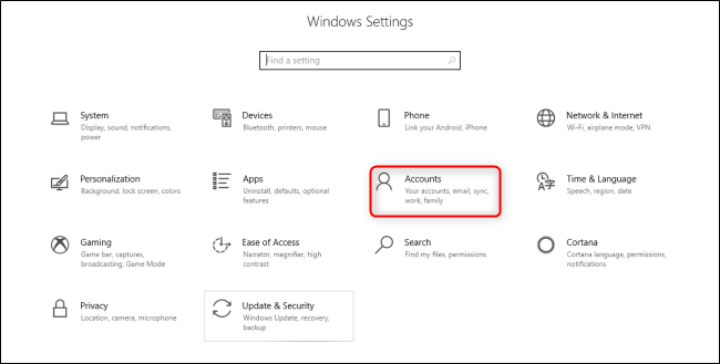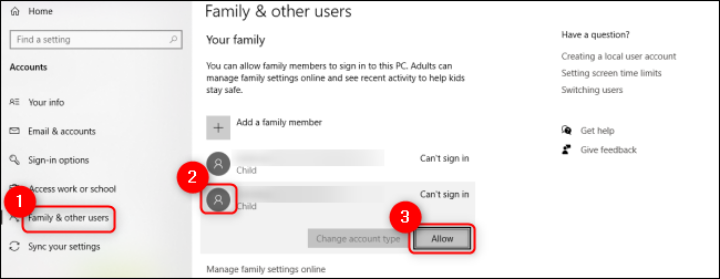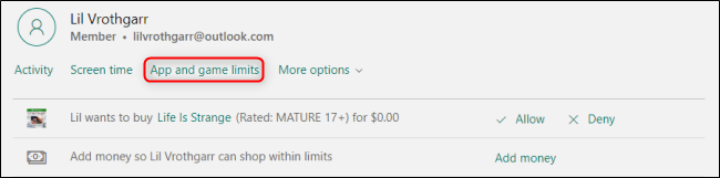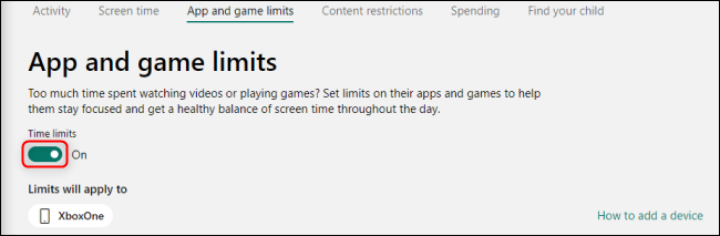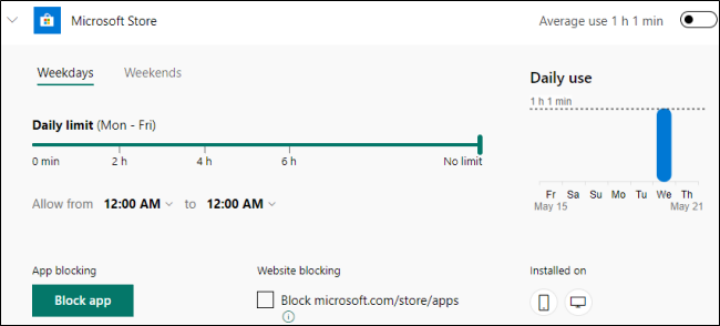Cách thiết lập giới hạn ứng dụng và game trên Windows 10
Với Microsoft Family Groups, bạn có thể dễ dàng chặn các ứng dụng và game cụ thể đối với từng tài khoản người dùng trên bất kỳ máy tính Windows 10 nào.
Bạn cũng có thể thiết lập giới hạn thời gian sử dụng cho các ứng dụng để hạn chế thời gian sử dụng màn hình vào việc học hoặc chơi.
Để tiếp cận các thiết lập này trên hầu hết các thiết bị chạy Windows, bao gồm cả các thiết bị Xbox One và Android được cài sẵn Microsoft Launcher, bạn sẽ cần tạo một Microsoft Family Group. Một khi đã sử dụng tài khoản Microsoft miễn phí để tạo Microsoft Family Group của mình, bạn sẽ cần tạo tiếp một tài khoản miễn phí dành cho trẻ em.
Sau khi thiết lập xong tài khoản trẻ em, khởi động thiết bị Windows 10 của bạn và đăng nhập vào tài khoản trẻ em đó. Lúc này, thiết bị đã được liên kết với tài khoản của con em bạn. Khi đã hoàn tất quá trình thiết lập với một loạt những tin nhắn giới thiệu về hệ thống như thường lệ từ Windows 10, hãy đăng xuất tài khoản trẻ em và đăng nhập vào tài khoản của bạn. Tiếp đó, mở Start Menu, chọn biểu tượng “Settings” (hình bánh răng).
Chọn “Account” để truy xuất menu cho phép bạn kiểm soát nhiều thiết lập và tùy chọn liên quan gia đình.
Trong menu Accounts, chọn tab “Family & Other Users” ở bên trái. Sau đó, chọn tài khoản của đứa trẻ mà bạn muốn kiểm soát trên thiết bị hiện tại, chọn “Allow“.
Tiếp theo, sử dụng bất kỳ trình duyệt web nào để quay lại trang chính của Microsoft Family Group của bạn. Cuộn xuống để tìm tài khoản trẻ em ở trên và chọn “App and Game Limits“.
Dưới tab “App and Game Limits“, bạn có thể thấy các thiết bị khác đã kết nối với tài khoản trẻ em ở trên, cũng như một danh sách toàn bộ các ứng dụng được cài đặt sẵn trên bất kỳ thiết bị đã kết nối kia. Nếu bạn muốn kích hoạt tính năng giới hạn thời gian sử dụng trên các ứng dụng và game cụ thể, hãy bật tùy chọn “Time Limits“.
Cuộn xuống dưới danh sách ứng dụng và game, bấm vào bất kỳ tên ứng dụng hoặc game mà bạn muốn giới hạn để mở menu đầy đủ. Thanh trượt sẽ cho phép bạn thiết lập giới hạn thời gian, trong khi menu drop-down bên cạnh “From” và “To” sẽ cho phép bạn tạo một cửa sổ thông báo khi nào ứng dụng hoặc game đang chọn có thể được sử dụng bởi tài khoản trẻ em. Nếu bạn muốn chặn hoàn toàn ứng dụng này, bấm nút “Block App” và xác nhận lựa chọn của bạn.
Nếu bạn muốn chặn truy xuất đến website của ứng dụng thông qua các trình duyệt web trên thiết bị Windows 10 của bạn, cũng như trên chính thiết bị đang thiết lập, hãy nhớ bấm chọn vào mục “Website Blocking“.