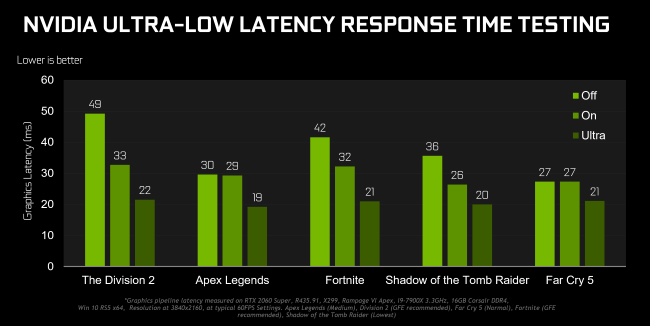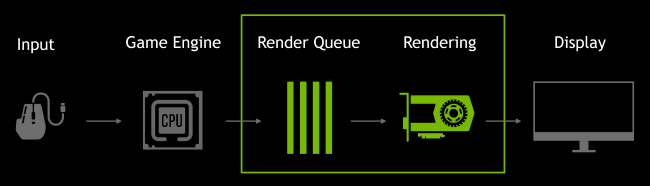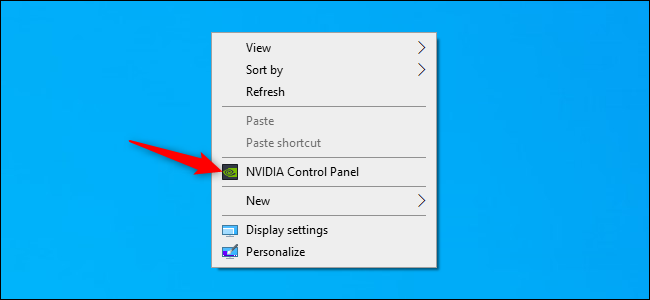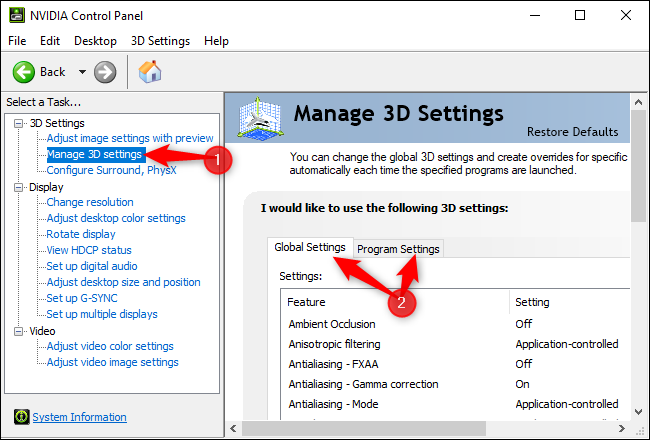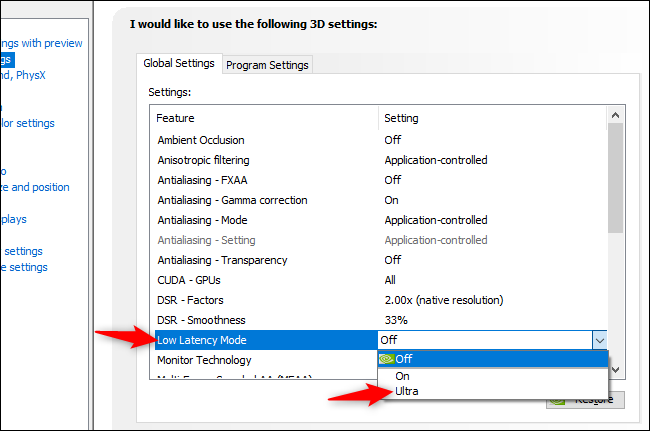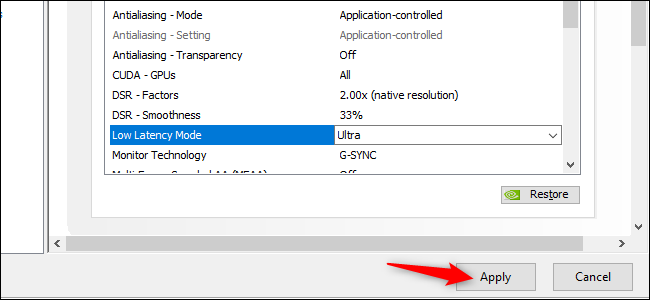Cách kích hoạt ULTRA-LOW LATENCY cho cạc đồ hoạ NVIDIA

Tính năng này hiện đã được NVIDIA bổ sung cho những GPU GeForce của mình thông qua NVIDIA Control Panel.
Chế độ Ultra-Low Latency là gì?
Các engine đồ họa sẽ đưa các khung hình vào một hàng chờ để GPU render. GPU render chúng và hiển thị trên màn hình PC. Như NVIDIA giải thích với How To Geek, tính năng này trước đây đã được tích hợp trên “Maximum Pre-Rendered Frames” trong NVIDIA Control Panel hơn một thập kỉ qua. Nó cho phép bạn giảm số lượng khung hình nằm trong hàng đợi xuống.
Với chế độ “Ultra-Low Latency”, các khung hình sẽ được gửi đến hàng đợi render ngay trước khi GPU cần chúng. NVIDIA gọi đây là “chỉ trong thời gian mà các khung hình được lên lịch”. NVIDIA cho biết rằng nó sẽ “giảm độ trễ hơn nữa, tối đa lên đến 33%” so với chỉ sử dụng mỗi tùy chọn Maximum Pre-Rendered Frames.
Chế độ này hoạt động với mọi GPU. Tuy nhiên, nó chỉ tương thích với những game sử dụng DirectX 9 và DirectX 11. Trên các game DirectX và Vulkan, “tựa game sẽ tự quyết định khi nào đưa các khung hình vào hàng đợi” và những driver đồ họa của NVIDIA sẽ không thể kiểm soát chúng.
Trích dẫn lời NVIDIA:
“Chế độ Low Latency sẽ tác động mạnh nhất đối với các tựa game vốn giới hạn GPU và tốc độ khung hình nằm trong khoảng 60 đến 100fps. Kích hoạt nó sẽ giúp bạn đạt được tốc độ phản hồi với tỉ lệ khung hình cao mà không phải đánh đổi việc giảm độ trung thực đồ họa.”
Nói một cách khác, nếu tựa game bạn đang chơi bị giới hạn CPU (thường bị giới hạn bởi CPU thay vì GPU) hay tốc độ khung hình (fps) quá cao hay quá thấp, nó sẽ không có tác dụng quá nhiều. Nếu các đầu vào cũng có độ trễ trong game, ví dụ như chuột bị chậm, thì thiết lập này cũng không thể giải quyết vấn đề.
Lưu ý: Chế độ này có thể sẽ làm giảm fps. Nó mặc định được tắt đi nhằm đảm bảo “tối đa thông lượng render”. Đối với hầu hết mọi người, đây có thể là tùy chọn tốt hơn. Nhưng đối với các tựa game nhiều người chơi mang tính cạnh tranh (competitive multiplayer), bạn có thể muốn có được mọi thứ nhỏ nhặt trong game, kết cả giảm độ trễ xuống thấp hơn.
Cách kích hoạt chế độ Ultra-Low Latency
Bạn sẽ phải cần cài đặt phiên bản driver 436.02 hoặc mới hơn cho card đồ họa NVIDIA của mình để tận dụng chế độ này. Bạn có thể cập nhật driver thông qua ứng dụng GeForce Experience hay tải về phiên bản driver mới nhất trực tiếp từ trang web của NVIDIA.
Khi driver đã được cập nhật lên mới nhất, bạn hãy truy cập vào NVIDIA Control Panel bằng cách chuột phải tại màn hình desktop, sau đó chọn “NVIDIA Control Panel“.
Nhấp vào mục “Manage 3D Settings” nằm dưới 3D Settings tại thanh sidebar bên trái.
Nếu bạn muốn kích hoạt Ultra-Low Latency Mode cho mọi game có trên máy, hãy chọn tab “Global Settings“. Còn nếu bạn chỉ muốn áp dụng nó cho một hoặc một vài game đặc biệt, hãy chuyển đến tab “Program Settings” và chọn đến tựa game đó.
Tại đây, bạn hãy tìm đến mục “Low Latency Mode” trong danh sách thiết lập. Sau đó, nhấp vào hộp thiết lập (Setting) nằm bên phải của mục đó và chọn “Ultra“.
Với cài đặt “Off“, engine của game sẽ cho một đến 3 khung hình xếp hàng vào cùng một thời điểm. Khi chọn “On“, nó sẽ buộc tựa game chỉ đưa một frame duy nhất vào hàng đợi, tương tự như chuyển giá trị thiết lập Max_Prerendered_Frames sang 1 có trên các driver NVIDIA cũ. Còn “Ultra” sẽ gửi các khung hình đến GPU và sẽ không có bất kì khung hình nào nằm trong hàng đợi.
Cuối cùng là nhấn nút “Apply” để lưu thiết lập. Đến bước này thì bạn có thể tắt NVIDIA Control Panel.
Hãy nhớ rằng, tùy chọn này có thể làm giảm hiệu năng trong một vài tình huống. Chúng tôi khuyến nghị bạn chỉ nên bật nó cho một số game nhất định và thử nghiệm xem nó thay đổi như thế nào.
Nếu bạn muốn hoàn lại các thay đổi và sử dụng các thiết lập mặc định sẵn có trên driver, hãy bật lại mục Manage 3D Settings có trong NVIDIA Control Panel và nhấn nút “Restore“.