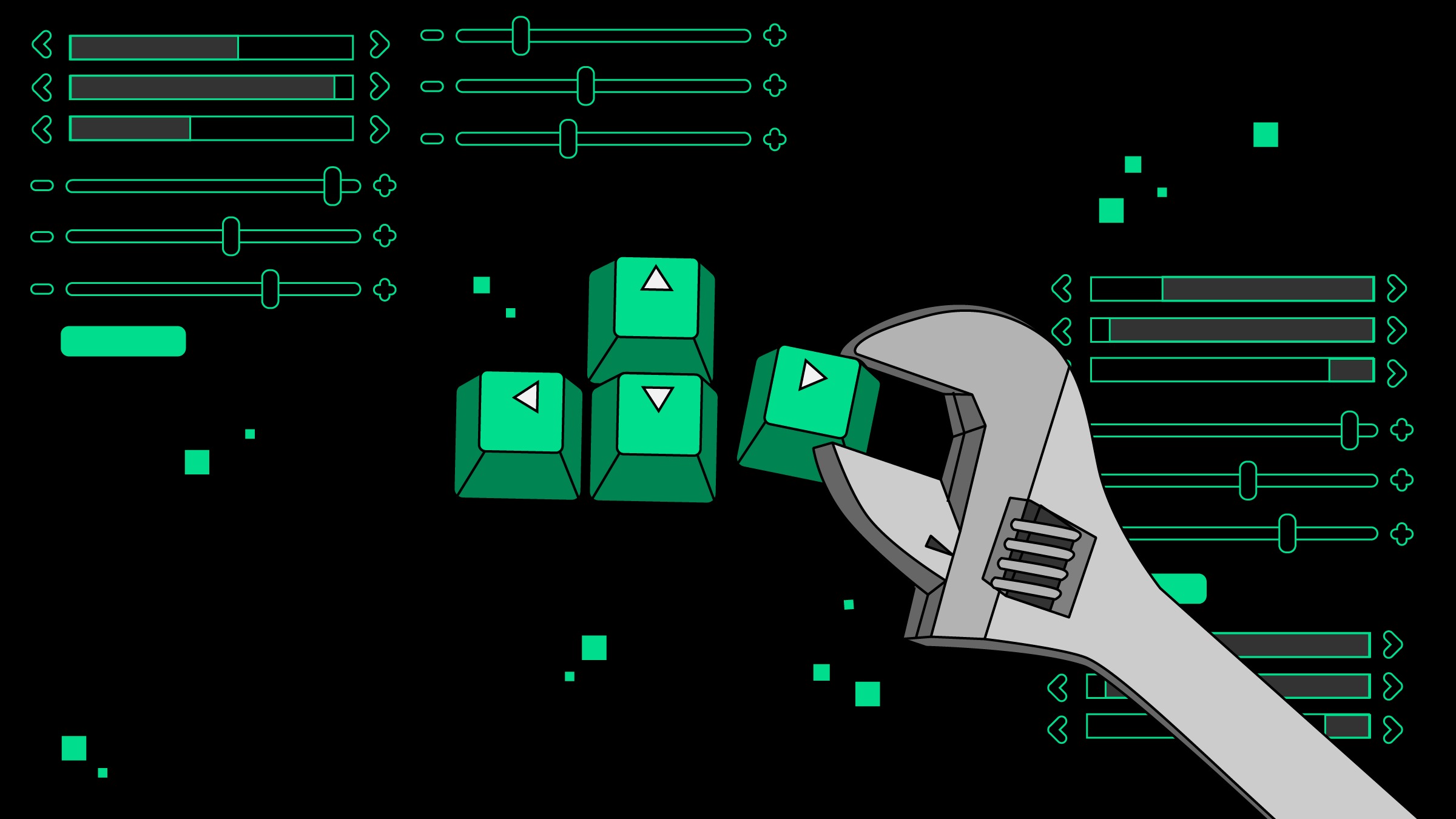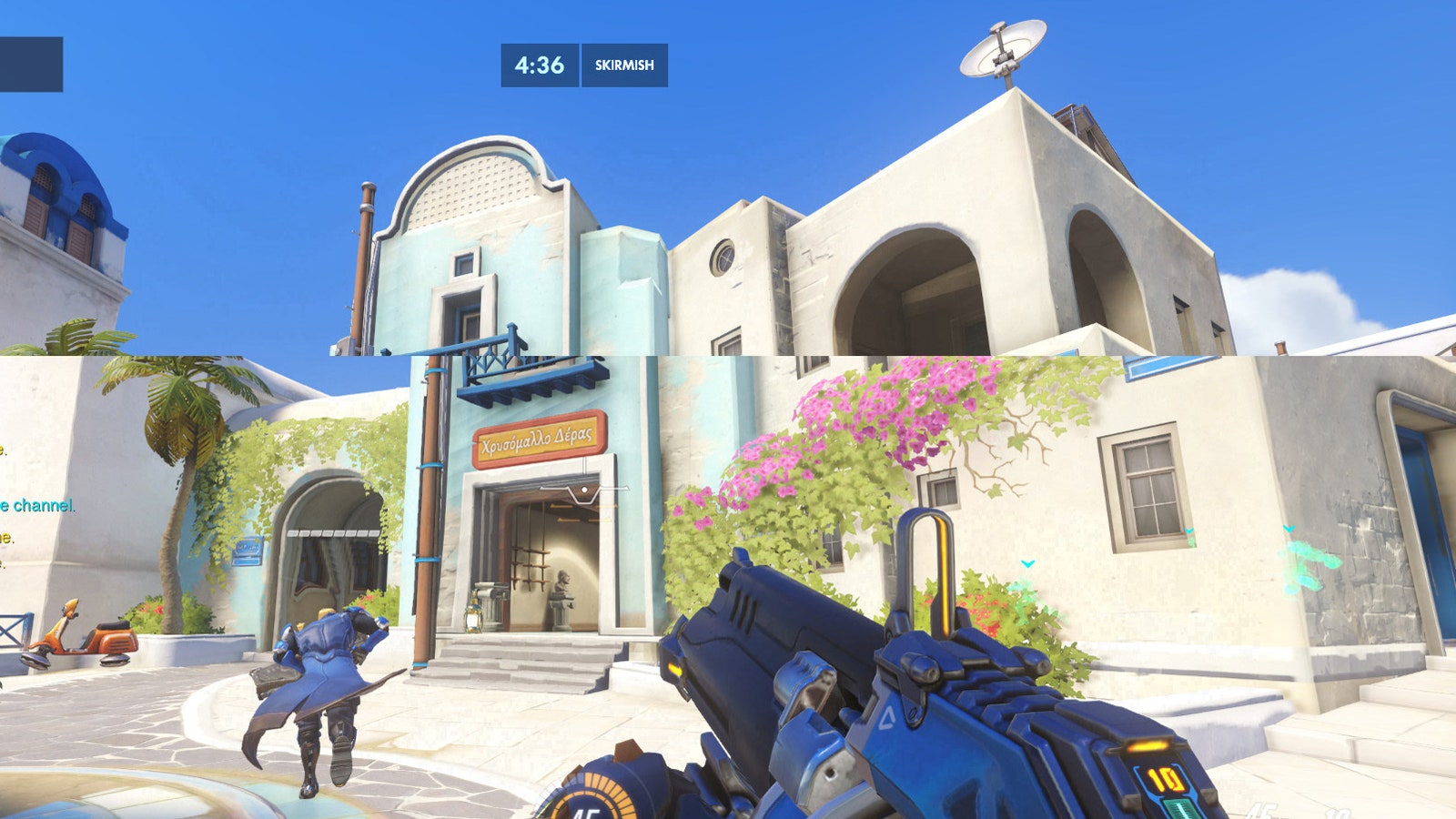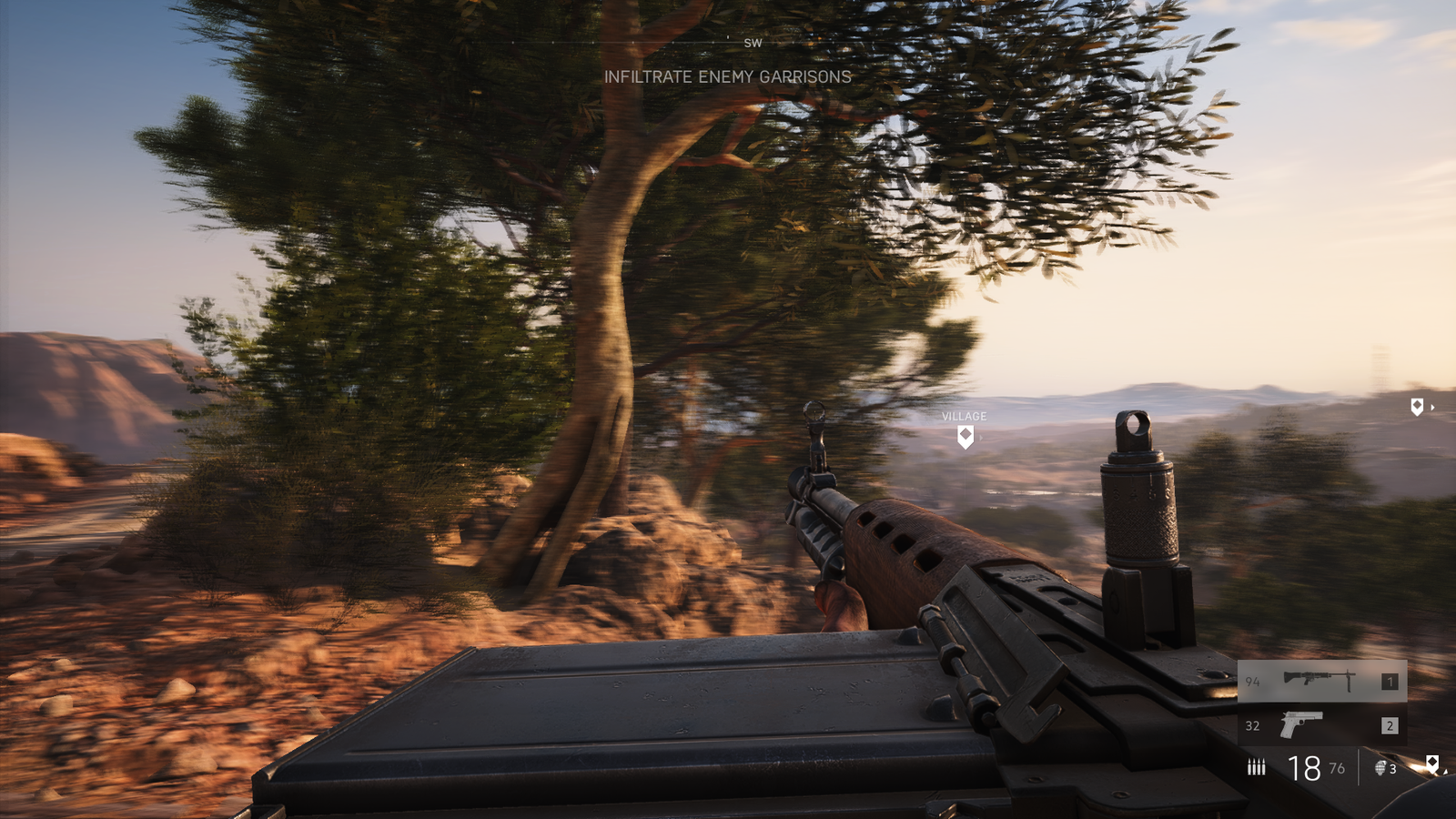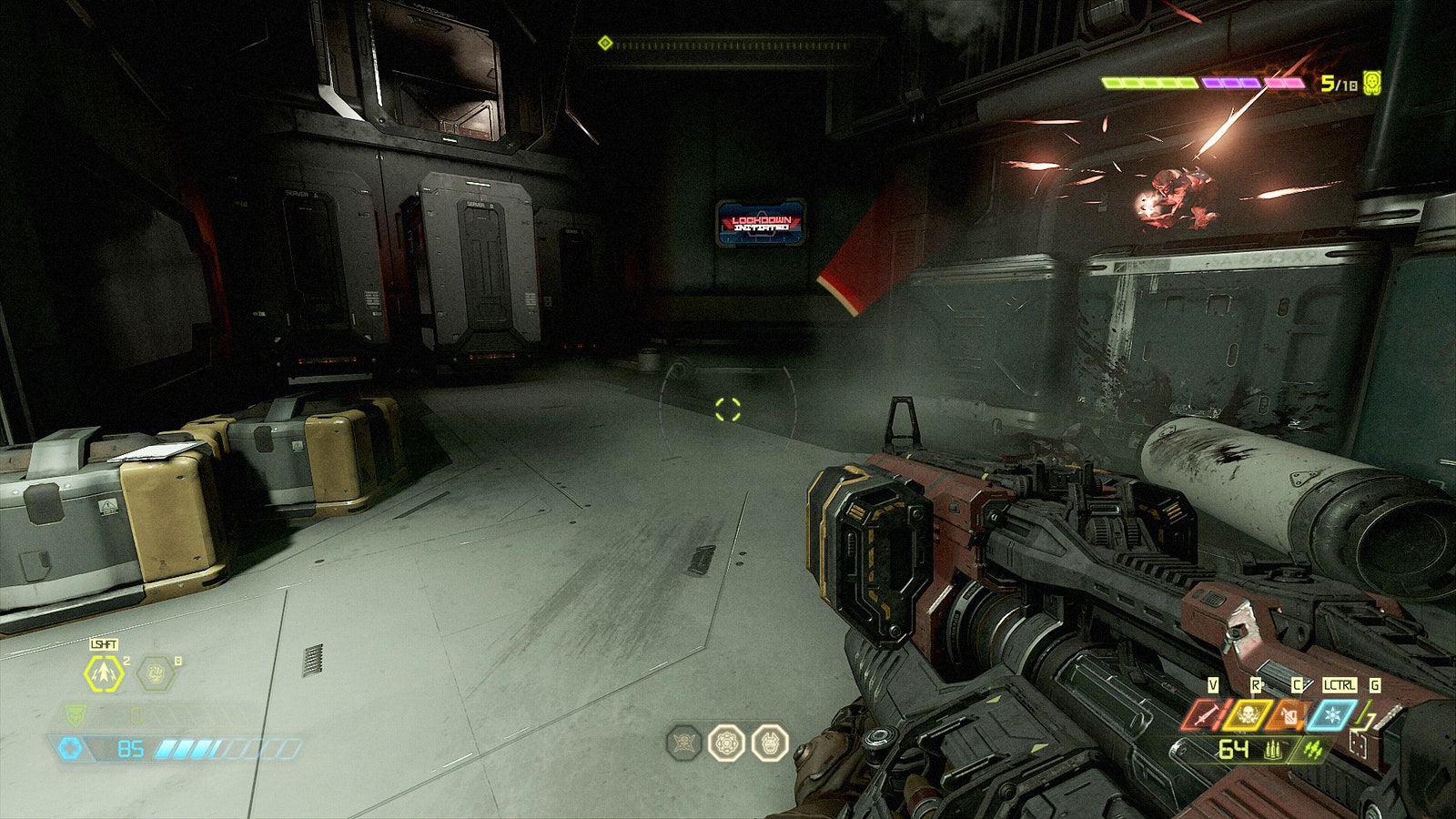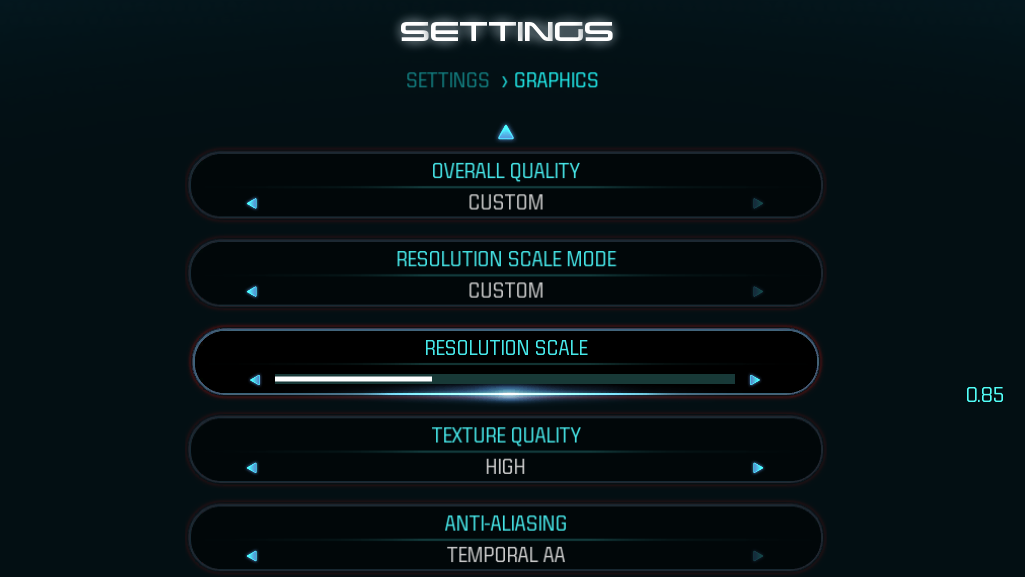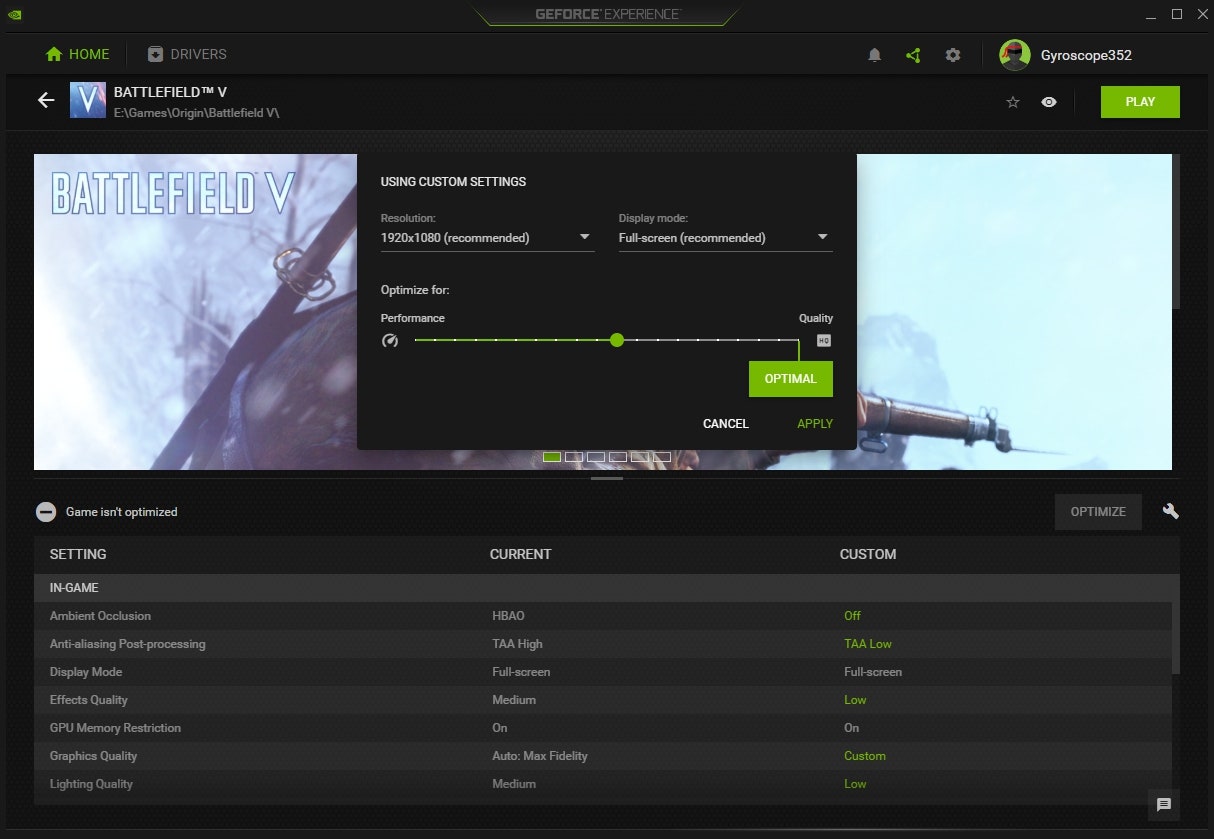Có rất nhiều tùy chọn đồ họa phức tạp cho card của bạn, nhưng bạn sẽ không phải tinh chỉnh quá nhiều để có được trải nghiệm tốt. Các thiết lập sẵn như Medium hay High sẽ thực hiện một số công việc, cùng một số công cụ tự động có thể thể điều chỉnh chính xác game hơn nhằm phù hợp với phần cứng bằng một cú nhấp chuột.
Bạn sẽ có được sự cân bằng hoàn hảo giữa hiệu năng và chất lượng đồ họa cho hệ thống mà không cần phải thao tác quá nhiều.
Tuy nhiên, có một số cài đặt có thể hơi kém về chất lượng và thiên về sở thích cá nhân hơn. Một số người yêu thích chúng, nhưng cũng không ít người ghét bỏ, và một số còn khác nhau về chất lượng giữa game này với game khác. Nếu có thời gian, hãy xem xét những thứ này và tự điều chỉnh chúng nhằm có thể tận hưởng game mà không bị phân tâm bởi những phiền toái liên quan đến thị giác.
1. Vertical Sync
Bạn đã bao giờ gặp tình trạng những đường thẳng xuất hiện ở giữa màn hình, khiến bạn có cảm giác như đồ họa của game không được “căn chỉnh” chính xác chưa? Đó được gọi là xé hình. Nó xảy ra khi card đồ họa đã hoàn tất việc tạo ra khung hình mới, nhưng màn hình vẫn đang vẽ khung hình trước đó. Một phần màn hình sẽ bắt đầu vẽ khung hình mới, dẫn đến sự thiếu gắn kết hình ảnh rõ rệt
Vertical Sync (VSync) có nhiệm vụ khắc phục điều này bằng cách “đồng bộ hóa” card đồ họa với màn hình nhằm đảm bảo một khung hình mới được vẽ cùng lúc màn hình đang làm tươi. Điều này giúp loại bỏ hiện tượng xé hình, nhưng lại có một vài nhược điểm.
– Nó làm tăng một chút độ trễ đầu vào bởi card đồ họa có thể gửi một khung hình vài mili giây (ms) sau khi được vẽ thay vì càng sớm càng tốt. Một số game thủ chuyên nghiệp có thể nhận thấy độ trễ này, trong khi những người khác thì không.
– Nếu tốc độ khung hình không khớp với tần số quét màn hình, nó sẽ bị giảm đi một nửa. Chẳng hạn, nếu bạn có một màn hình 60Hz nhưng card đồ họa chỉ có thể tạo ra tối đa 47fps, bạn sẽ chỉ thấy 47 khung hình khi tắt VSync. Tuy nhiên, mọi thứ lại tồi tệ hơn khi bật VSync: tốc độ khung hình sẽ giảm xuống 30fps nhằm duy trì sự đồng bộ. Điều này có thể làm cho chuyển động kém mượt mà hơn.
Bạn có thể giảm một số nhược điểm này bằng cách bật Triple Buffering hoặc Adaptive VSync, nếu game cung cấp những chế độ đó. Chúng đòi hỏi khả năng xử lý đồ họa mạnh mẽ hơn, nhưng giúp cân bằng giữa hiện tượng xé hình cũng như độ trễ đầu vào. Một số người vẫn thích tắt hoàn toàn nó, thế nên, bạn phải thử từng thiết lập để xem cái nào phù hợp với mình. Dù làm gì, hãy đảm bảo các cài đặt đồ họa khác đủ thấp để giữ tốc độ khung hình luôn trên 60fps bất cứ khi nào có thể.
Ngoài ra, hãy đảm bảo rằng game được thiết lập để chạy ở độ phân giải cũng như tần số quét phù hợp. Một số game mặc định thiết lập là 60Hz, ngay cả khi bạn đang sử dụng màn hình 144Hz. Điều này khiến bạn không nhận thấy được lợi ích từ tốc độ khung hình cao hơn.
Cuối cùng, nếu có màn hình cùng card đồ họa hỗ trợ G-Sync hoặc Freesync, bạn có thể tắt VSync trong game và bật những tính năng này trong bảng điều khiển driver đồ họa. Bạn chỉ cần thiết lập điều này một lần và sẽ không cần đụng tới nó lần nào nữa.
2. Motion Blur
Hầu hết các cài đặt đồ họa khi được bật lên đều giúp game trông đẹp hơn. Chúng sẽ giúp hiệu ứng đổ bóng trở nên thực tế hơn, tạo thêm độ nét cho những bề mặt hoặc bổ sung nhiều thứ khác nhằm giúp bạn đắm chìm vào thế giới bên trong game. Về mặt khách quan, đây thường là những cải thiện tích cực. Tuy nhiên, một số cài đặt lại nhằm mục đích làm cho game cảm thấy “điện ảnh” hơn và những thay đổi này tạo ra nhiều sự tranh cãi.
Motion Blur là phổ biến nhất trong số này. Trong các game cũ, nó sẽ thêm một hiệu ứng xấu xí, khiến mọi thứ trông thật tệ hại. Dẫu vậy, có rất nhiều game hiện tại đã giúp nó tốt hơn một chút, làm mờ khung cảnh hoặc một số đối tượng nhất định nhằm giúp chuyển động đó trông như thể trong phim. Tuy nhiên, không phải ai cũng thích nó, đến nỗi nhiều người còn tắt nó đi trong mọi game, bất kể là tích cực hay tiêu cực.
Dù sao thì nó cũng phụ thuộc vào sở thích của mỗi người, vì vậy, bạn có thể thử tắt và bật nó để xem bản thân thích cái nào hơn. Bạn cũng có thể thử bật/tắt các cài đặt tương tự, chẳng hạn như Depth of Field, Film Grain, Lens Flare, Bloom hay Chromatic Aberration.
3. Field of View
Mắt người có trường nhìn tương đối rộng, bạn có thể nhìn thấy ai đó đang tiến lại từ bên cạnh thông qua tầm nhìn ngoại vi của mình. Khi chơi game, nhân vật sẽ không có tầm nhìn ngoại vi tương tự như vậy bởi bạn đang chơi trên màn hình, chỉ chiếm một phần trường nhìn của riêng bạn. Điều đó có nghĩa là bạn sẽ không thể nhìn thấy nhiều kẻ thù đang ở bên cạnh, hoặc thậm chí bạn có thể cảm thấy mệt mỏi khi di chuyển nhanh camera.
Điều chỉnh thiết lập Field of View có thể hỗ trợ điều này, miễn là game có cung cấp nó. Việc mở rộng trường nhìn có thể tạo ra hiệu ứng mắt cá nhẹ đối với các cạnh của màn hình, nhưng bạn sẽ có thể nhìn thấy thế giới game nhiều hơn và giúp giảm cảm giác mệt mỏi, chóng mặt. Nó cũng sẽ ảnh hưởng một chút đến hiệu năng vì game cần phải render nhiều đối tượng hơn. Trường xem lý tưởng sẽ phụ thuộc vào kích thước màn hình, khoảng cách bạn ngồi trước màn hình ra sao cũng như sở thích cá nhân, nhưng tốt nhất vẫn nên nằm trong khoảng 90 – 110 độ. Hãy điều chỉnh theo ý thích và chỉnh sửa lại nếu cần.
4. Anti-Aliasing
Khử răng cưa (Anti-aliasing) là một trong những cài đặt không mấy được chú ý. Như tên gọi, mục đích của nó nhằm khắc phục răng cưa hoặc các cạnh lởm chởm trong những đối tượng hoặc texture nhất định. Chẳng hạn, một ngọn cỏ hoặc khung cửa sổ trong game sẽ trông giống như một mớ hỗn độn chứ không phải là những đường thẳng.
Có rất nhiều dạng khử răng cưa. Mỗi dạng lại có những ưu và nhược điểm riêng. Thật khó để cho rằng cái nào tốt hơn hay tệ hơn. Hầu hết các game sẽ cho bạn lựa chọn giữa những thiết lập này. Super-sampling anti-aliasing (SSAA) là giải pháp khá lý tưởng. Nó render các đổi tượng ở độ phân giải cao hơn, sao đó thu nhỏ chúng xuống. Tuy nhiên, thiết lập này sẽ ảnh hưởng khá lớn đến hiệu năng bởi hầu hết mọi người đều không có tài khuyên đồ họa đủ để dành cho nó.
Điều đó khiến bạn phải chọn những sự đánh đổi. MSAA sẽ loại bỏ răng cưa dọc theo các cạnh với hiệu năng khiêm tốt hơn. TAA có thể loại bỏ hiệu ứng “mờ ảo” mà bạn thấy trên một số đối tượng, với ít tác động lên hiệu năng hơn, nhưng đi kèm với một vài chuyển động mờ. FXAA và SMAA thậm chí còn sử dụng ít tài nguyên hơn, nhưng làm mờ chuyển động nhiều hơn. Ngoài ra, các thiết lập khử răng cưa này cũng đi kèm với những mức độ khác nhau (chẳng hạn như 2X, 4X hoặc 8X), cung cấp sự cải thiện rõ rệt hơn nhưng “tốn” nhiều hiệu năng hơn.
Bạn có thể thử từng tùy chọn để xem cái nào phù hợp với mình hơn.
5. Những thiết lập về độ phân giải hoặc DLSS
Tính năng khử răng cưa rất hữu ích nếu bạn có một khoảng hiệu năng nhỏ. Nhưng nếu bạn thấy mình bị cản trở về mặt đồ họa thì việc giảm độ phân giải của bạn thực sự có thể giảm đi mức hiệu năng yêu cầu. Ví dụ, việc chạy các game hiện đại ở độ phân giải 4K đòi hỏi sức mạnh phần cứng khá cao. Thế nên, nếu đang chơi trên màn hình hoặc TV 4K, bạn nên giảm độ phân giải xuống 2K hoặc Full HD để mọi thứ trở nên trơn tru hơn.
Tuy nhiên, điều đó có thể làm cho hình ảnh trở nên kém sắc nét hơn một chút, do đó, nhiều game hiện đại có các tính năng giảm đi những nhược điểm trong việc giảm độ phân giải xuống thấp hơn. Chẳng hạn, Resolution Scaling sẽ render thế giới game ở một độ phân giải thấp hơn, mà vẫn giữ những phần tử UI, như thanh sức khỏe hoặc bản đồ thu nhỏ, được hiển thị ở độ phân giải gốc của màn hình nhằm đảm bảo độ sắc nét cho chúng. Bạn sẽ thường thấy Resolution Scaling xuất hiện ở dạng thanh trượt hoặc tỉ lệ phần trăm của độ phân giải chính.
Adaptive Resolution, hoặc Dynamic Resolution, thậm chí còn đưa ý tưởng này đi xa hơn: thay đổi độ phân giải game trong quá trình chơi. Nếu một cảnh cụ thể thực sự cần mức độ đồ họa cao hơn, nó sẽ được giảm xuống để duy trì hiệu năng và tăng lên lại đối với những cảnh nhẹ nhàng hơn.
Trong khi đó, DLSS lại là phiên bản thế hệ tiếp theo của NVIDIA đối với công nghệ này. Nó sử dụng AI để upscale game ở độ phân giải thấp một cách thông minh hơn, với ít sự hi sinh hơn. NVIDIA chủ yếu quảng bá DLSS như một người bạn đồng hành với tính năng dò tia (ray-tracing), nhưng một số game cho phép sử dụng riêng nó. Tính năng này tương đối với và không phải mọi tựa game đều hỗ trợ. Ngoài ra, bạn sẽ cần phải sử dụng một chiếc card mới hơn từ NVIDIA để có thể sử dụng tính năng này. Dẫu vậy, nó rất đáng để bạn thử. AMD cũng nên có một công nghệ tương tự cho những card đồ họa thế hệ tiếp theo sắp ra mắt của mình.
6. Thiết lập tự động cho những thứ khác
Trên thực tế, những tùy chọn trên không có cái nào tốt hoàn toàn hay xấu hoàn toàn. Bạn có thể thiết lập những cài đặt ở trên tùy thuộc vào sở thích cá nhân. Đối với những thiết lập thông thường hơn, chẳng hạn chất lượng texture, hiệu ứng ánh sáng, hãy để game quyết định sẽ sử dụng cái nào. Nếu đặt mọi thứ thành High (Cao) và gặp tình trạng bất ổn trong hiệu năng, hãy hạ xuống preset Medium (Trung bình). Bạn sẽ chẳng cần mày mò riêng lẻ từng thiết lập.
Tuy nhiên, một vài cài đặt lại chuyên sâu hơn so với số khác. Ví dụ, thiết lập đổ bóng (shadows) cao có thể cần đến hiệu năng lớn dù không mang lại cải thiện rõ rệt về đồ họa. Và công cụ công cụ như GeForce Experience của NVIDIA sinh ra nhằm giải quyết những điều như vậy. Sau khi cài đặt nó, bạn có thể truy cập vào phần thiết lập của ứng dụng, di chuột đến game bạn muốn điều chỉnh và nhấp vào Details. Tiếp đến, bạn có thể nhấp vào nút Optimize để nó tự thiết lập các cài đặt phù hợp cho phần cứng của bạn. AMD cũng từng có một công cụ như thế nhưng đáng buồn là nó đã bị khai tử.
Dĩ nhiên, bạn có thể bỏ qua các phần mềm này và tìm những hướng dẫn cài đặt trong bất kỳ tựa game nào trên Google, nhưng lưu ý rằng, nó sẽ phức tạp hơn rất nhiều. Dù bằng cách nào đi chăng nữa, hãy để mình có thể đắm chìm thực sự vào các thể giới trong game.