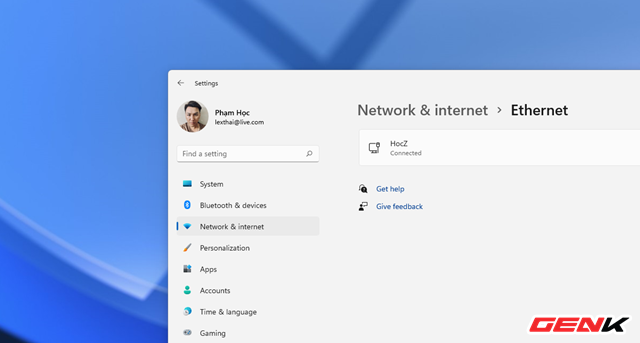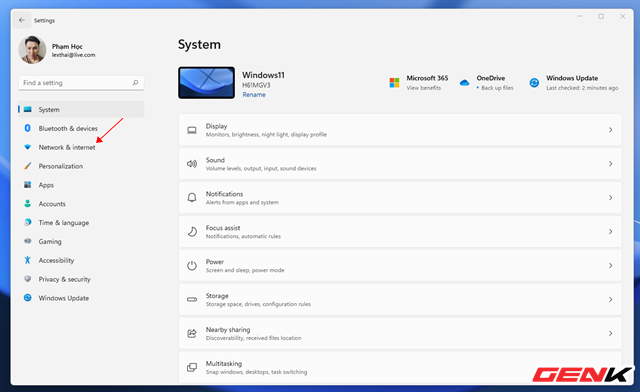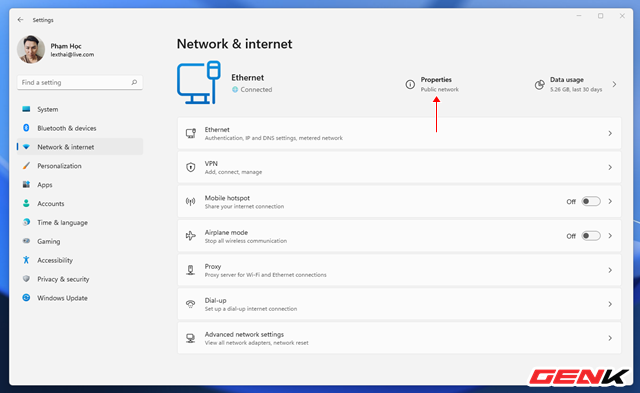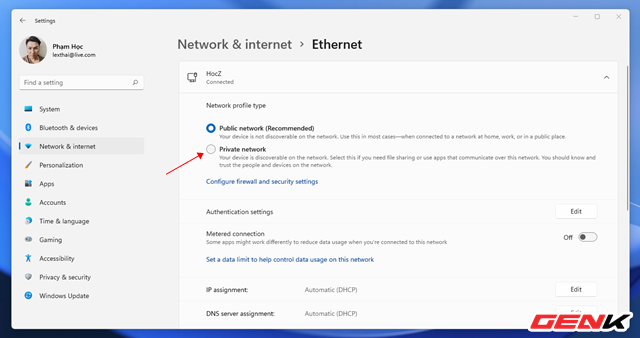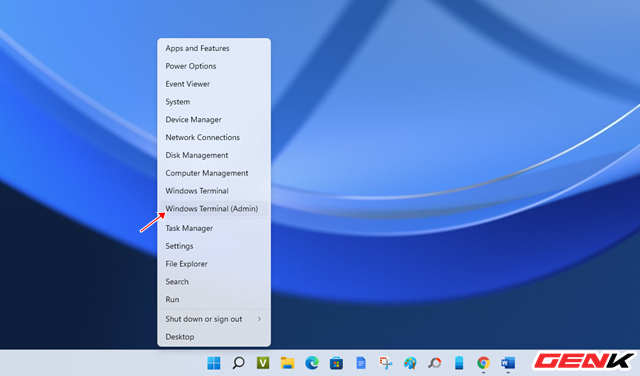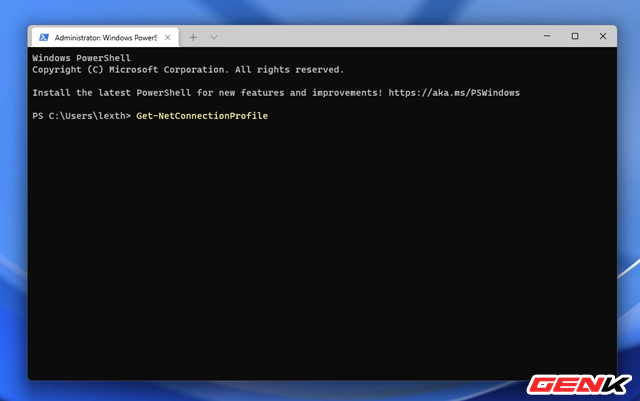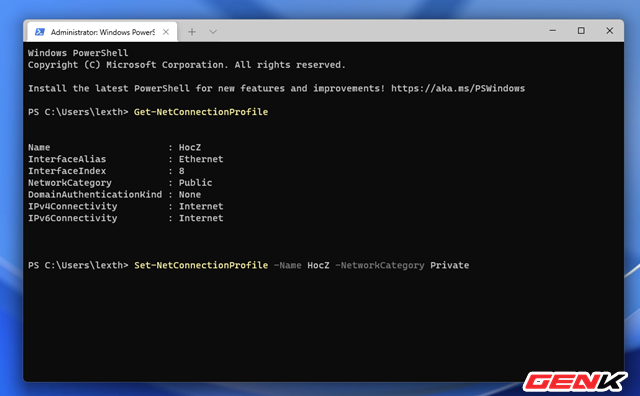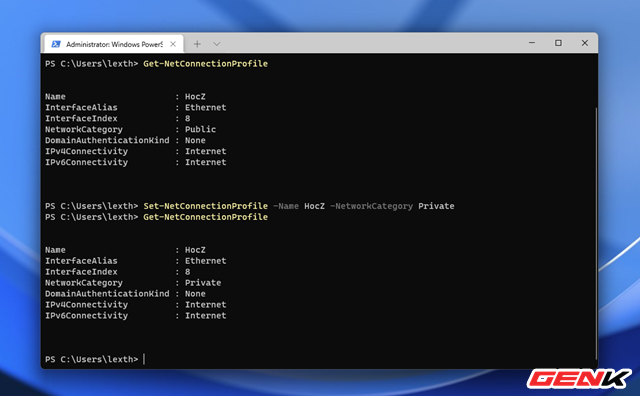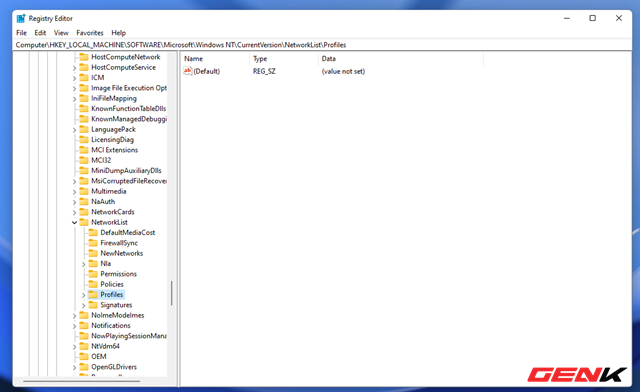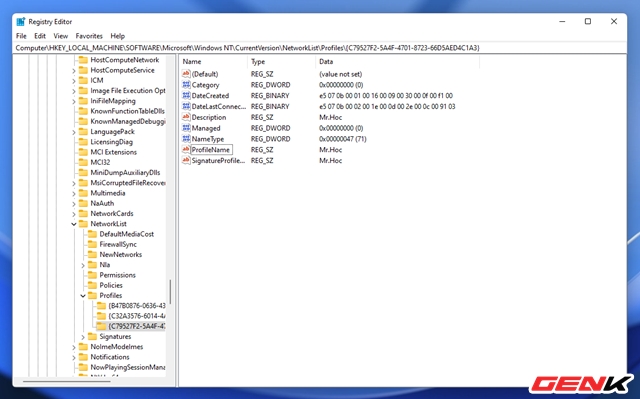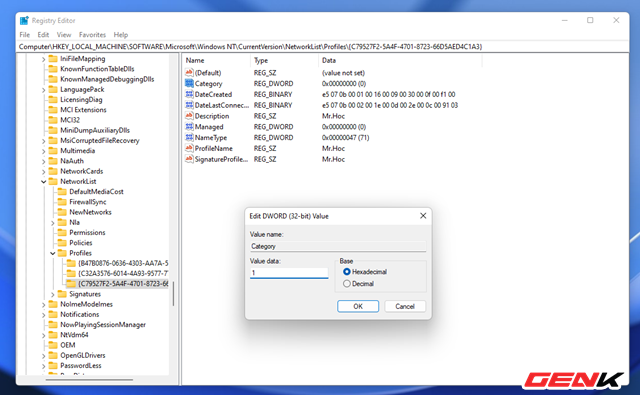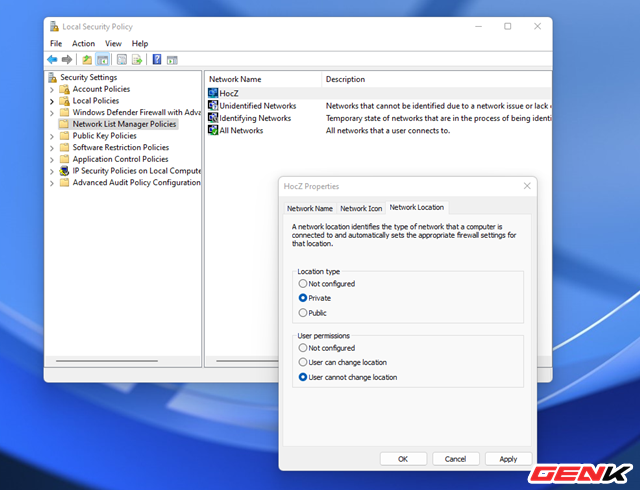Cùng tìm hiểu sơ về Public và Private Network trên Windows 11
Theo mặc định, khi lần đầu tiên kết nối máy tính Windows 11 với mạng internet, hẳn bạn sẽ thấy hộp thoại thông báo “Do you want to allow your PC to be discoverable by other PCs and devices on this network?” xuất hiện. Nếu nhấn “Yes”, có nghĩa là bạn cho phép máy tính chia sẻ dữ liệu với các thiết bị khác trên cùng mạng. Do đó, dựa theo Network Location bạn chọn, Windows 11 sẽ tự động gán thiết lập Network Discovery cho mạng và tự động cài đặt Windows Firewall với bảo mật thích hợp cho loại mạng đó.
Tuy nhiên, trong một số trường hợp thì mạng “Public” này lại không an toàn cho máy tính của bạn. Do đó, tốt hơn hết bạn nên thiết lập “Private” để sử dụng.
Vậy nhìn chung, Public và Private Network trên Windows 11 là gì?
– Public Network: Máy tính của bạn sẽ được “nhìn thấy” trên hệ thống mạng có chung kết nối, và từ đó bạn có thể chia sẻ các dữ liệu giữa máy tính của mình với các máy tính khác và ngược lại.
– Private Network: Máy tính của bạn sẽ ở trạng thái “ẩn” trên mạng có chung kết nối, và các máy tính khác sẽ không “nhìn” thấy máy tính của bạn. Các dữ liệu chia sẻ, máy in,… điều sẽ bị chặn bới Windows Firewall. Do đó, Private Network là lựa chọn an toàn nếu bạn muốn nâng cao bảo mật cho máy tính, tránh các xâm nhập trái phép từ mạng cục bộ.
Làm thế nào để chuyển đổi từ Public Network sang Private Network trong Windows 11?
Có khá nhiều cách để bạn chuyển đổi từ Public Network sang Private Network trong Windows 11, cụ thể như sau.
Thay đổi trong Settings
Mở Settings lên và truy cập vào Network & internet.
Nhấn tiếp vào Properties.
Giao diện thông tin kết nối mạng bạn đang dùng sẽ hiện ra. Giờ bạn chỉ việc đánh dấu vào lựa chọn Private Network là xong.
Thay đổi bằng Windows Terminal
Nhấn phải chuột vào nút Start và chọn Windows Terminal (Admin).
Nhập lệnh “Get-NetConnectionProfile” vào cửa sổ dòng lệnh và nhấn phím ENTER để thực thi.
Thông tin mạng bạn đang kết nối hiện ra. Giờ, để chuyển đổi từ Public Network sang Private Network, bạn hãy nhập lệnh “Set-NetConnectionProfile -Name network_name -NetworkCategory Private“. Trong đó “network_name” là tên mạng bạn đang kết nối.
Và đây là kết quả.
Thay đổi bằng Registry Editor
Nhập từ khóa “regedit” vào hộp thoại RUN và nhấn phím ENTER để gọi Registry Editor. Sau đó điều hướng đến HKEY_LOCAL_MACHINE\SOFTWARE\Microsoft\Windows NT\CurrentVersion\NetworkList\Profiles.
Nhấn chọn lần lượt vào các Profiles để tìm đúng tên mạng bạn đang kết nối.
Nhấn đôi chuột vào DWORD có tên là “Category” và thay đổi giá trị cho nó thành “1” (Private). Sau đó nhấn OK để lưu lại là xong.
Thấy đổi bằng Local Security Policy
Nhập từ khóa “secpol.msc” vào hộp thoại RUN và nhấn phím ENTER để gọi Local Security Policy. Sau đó, hãy nhấp vào Network List Manager Policies. Nhấn đôi chuột vào mục tên mạng bạn đang kết nối.
Nhấn vào tab Network Location ở cửa sổ hiện ra. Giờ bạn chỉ việc đánh dấu vào lựa chọn “Private” ở phần Location type. Sau đó tiếp tục đánh dấu vào dòng “User cannot change location” ở User permissions là xong. Nhấn OK để lưu lại.
Rất đơn giản phải không?