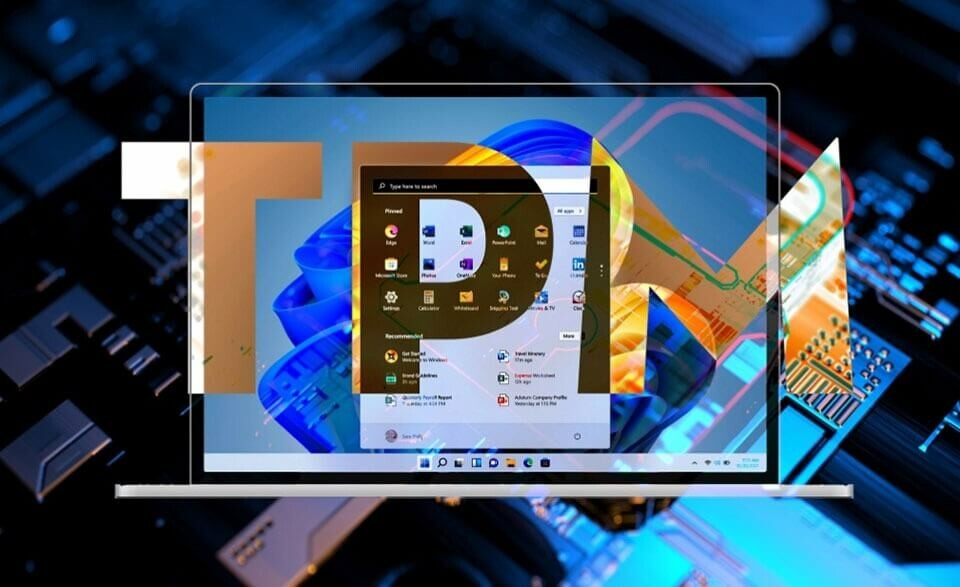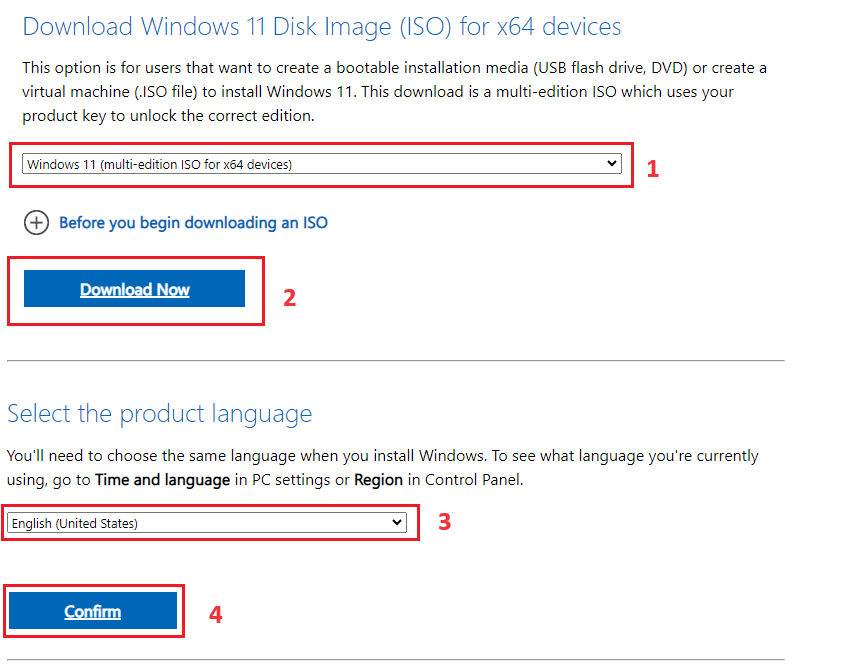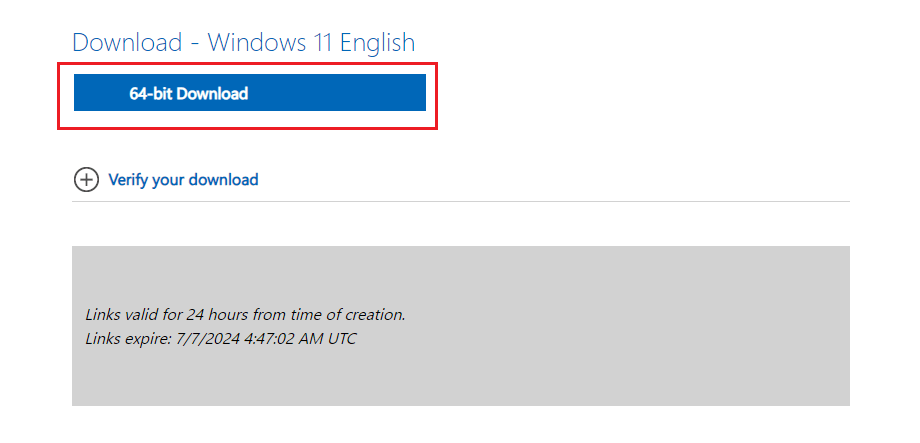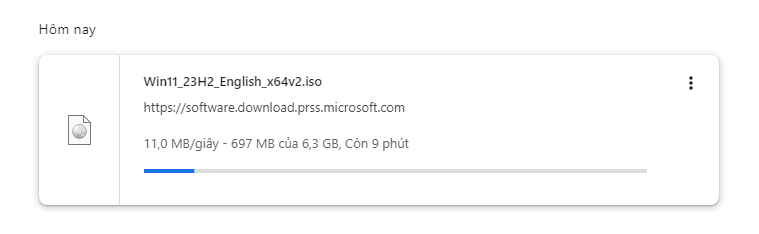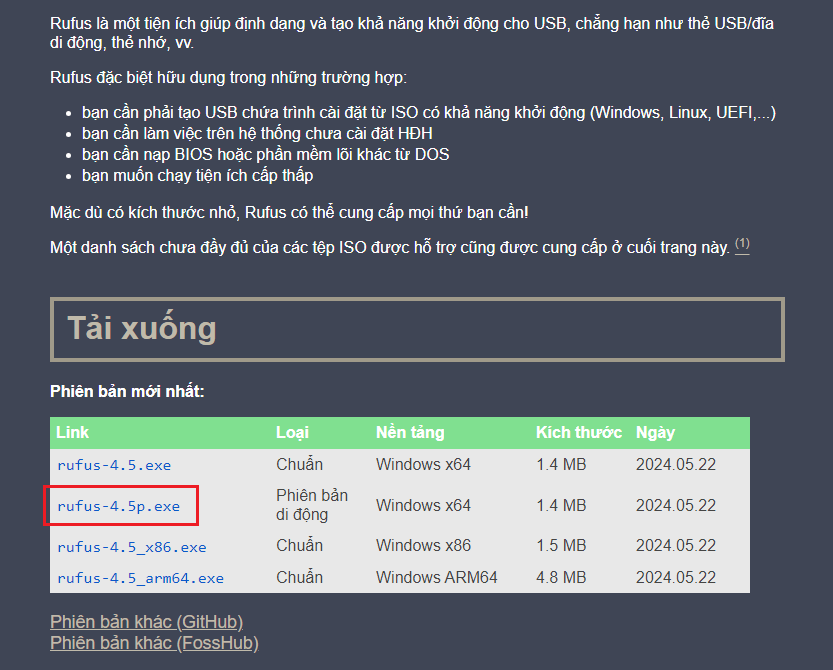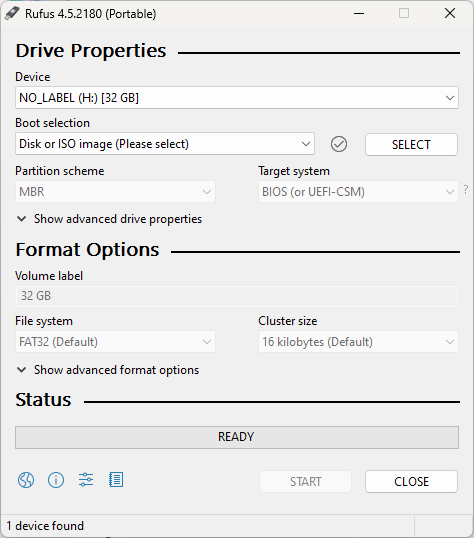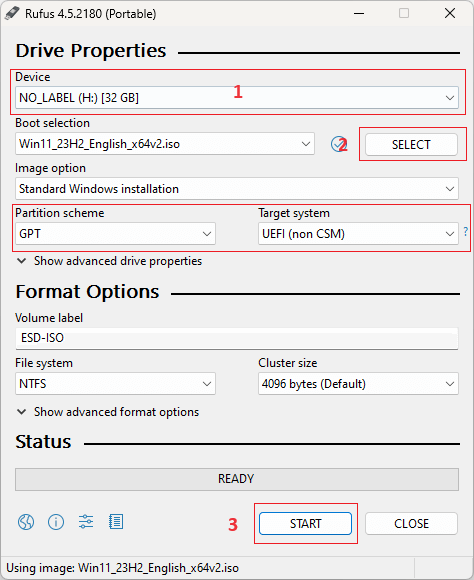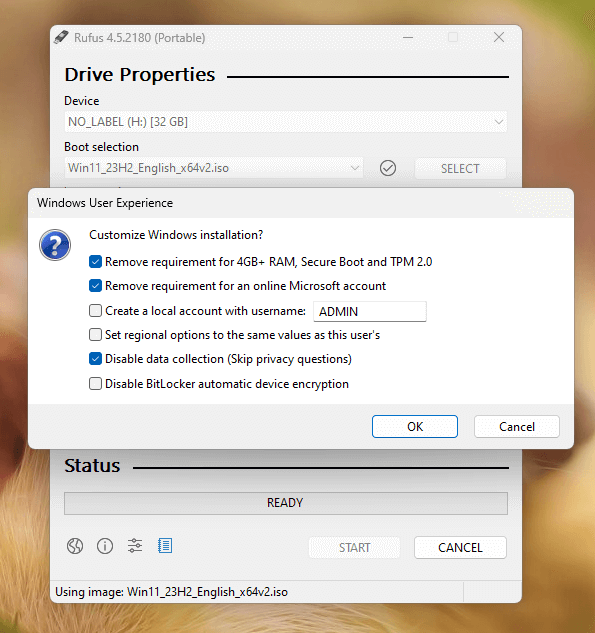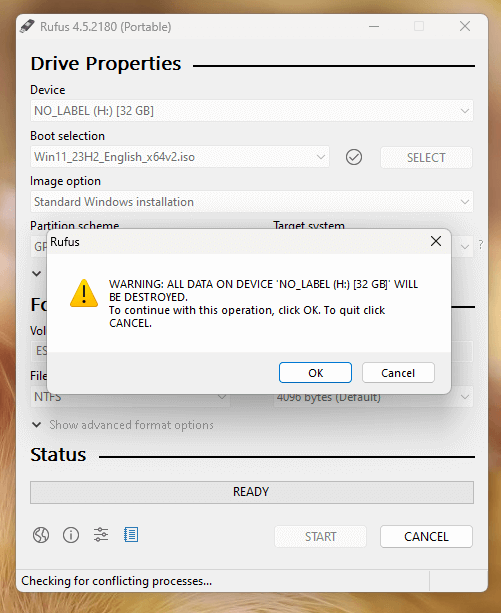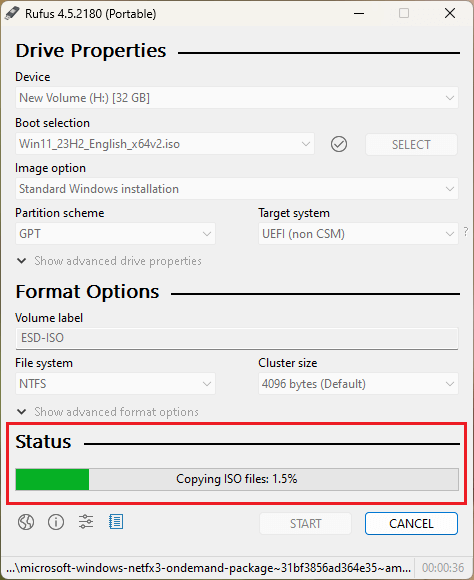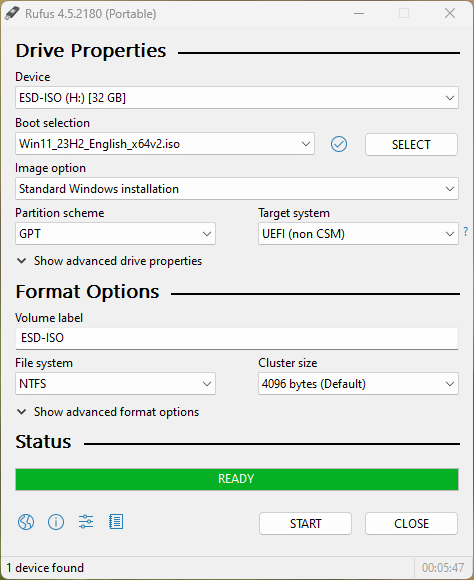Yêu cầu phải có TPM 2.0 khi cài đặt Windows 11 đã gây khó khăn cho rất nhiều người dùng có nhu cầu cài đặt Windows mới. Tuy nhiên, bạn có thể tạo một bản cài đặt Windows 11 thông qua USB và không yêu cầu tiêu chuẩn này để cài đặt Windows được dễ dàng hơn.
Trusted Platform Module (TPM) được phát minh bởi tập đoàn công nghệ máy tính Trusted Computing Group (TCG) và được tiêu chuẩn hóa bởi Tổ chức tiêu chuẩn hóa Quốc tế (ISO – International Organization for Standardization).
Đây là bộ vi xử lý nằm trên bo mạch chủ của máy tính, nó riêng biệt với CPU được thiết kế để bảo mật phần cứng thông qua các khóa mật mã tích hợp, đồng thời giao tiếp với các bộ phận còn lại của máy tính thông qua phần cứng.
TPM được tích hợp sẵn trên laptop hay máy tính để bàn được dùng để nhận dạng thiết bị, xác thực thông tin, bảo vệ mật khẩu nhờ các hàm băm. Thay vì lưu mật khẩu vào ổ cứng như trước, khi có bộ vi xử lý này mật khẩu sẽ được lưu trên đó (kể cả khóa vân tay và khuôn mặt).
TPM 2.0 thực ra cũng được phát triển từ TPM. Phiên bản 1.2 đã được ra đời vào năm 2011 và trong phiên bản mới nhất 2.0 hiện nay, công nghệ mã hóa đã được nâng cấp tân tiến và đem lại những phản ứng tốt nhất.
Vấn đề bảo mật luôn luôn được người dùng quan tâm đến, do đó Microsoft muốn chắc chắn rằng hệ thống của họ được tăng cường bảo mật, tránh khỏi các cuộc tấn công của tội phạm không gian mạng, điều đó rất cần thiết cho sự xuất hiện của TPM 2.0. Đây là yêu cầu tối thiểu khi người dùng muốn cài đặt được Windows 11.
Tuy nhiên không phải hệ thống máy vi tính nào cũng đáp ứng đủ yêu cầu để cài đặt được Windows 11, bài viết dưới đây sẽ hướng dẫn bạn cách cài Windows 11 cho máy không có TPM 2.0. Sẽ có 2 bước phải thực hiện.
* Bước 1: Tải file image ISO Windows 11:
- Truy cập vào đường link bên dưới để tải windows 11
https://www.microsoft.com/software-download/windows11
- Ở giao diện Download Windows 11 của microsoft, chúng ta tìm đến mục Download Windows 11 Disk Image (ISO) for x64 devices, tiến hành chọn phiên bản windows 11 > Download now, sau đó là phần chọn ngôn ngữ > Confirm.
- Chọn 64-bit Download để tiến hành tải file ISO về.
- Tải xong ta sẽ được file Win11_xxxx_English_x64v2.iso, tiếp theo tiến hành bước 2.
* Bước 2: Tạo USB boot chứa bộ cài đặt windows 11:
- Đầu tiên ta cần 1 USB có dung lượng tối thiểu 8GB và tải xuống phiên bản Rufus mới nhất. Bạn có thể truy cập đường link bên dưới để tải.
- Bài viết khuyên bạn nên tải xuống phiên bản portable của Rufus để tránh hoàn toàn quá trình cài đặt.
- Cắm USB vào máy tính, chờ file Rufus tải xong , mở file lên ta sẽ có giao diện mặc định như bên dưới:
- Ở mục device(1) ta chọn đến USB của mình, ở đây mình sử dụng USB dung lượng 32GB. Nhấp vào nút Select(2) trong phần Boot selection, duyệt máy tính của bạn để tìm file ISO vừa tải về và chọn nó. Tiếp theo, nhấp vào tùy chọn Partition scheme. Chọn MBR nếu bạn muốn sử dụng USB này trên hệ thống có BIOS hoặc UEFI. Để nguyên Target system và Partition scheme nếu bạn định sử dụng USB boot này trên hệ thống UEFI. Nhấn nút Start(3) để bắt đầu.
- Một hộp Windows User Experience sẽ mở ra. Tại đây, bạn có thể áp dụng tất cả các tùy chỉnh mà mình muốn cho USB cài Windows 11. Mình sẽ nhấn chọn mục Remove requirement for 4GB+ RAM, Secure Boot, and TPM 2.0, Remove requirement for an online Microsoft account và Disable data collection (Skip privacy questions). Nhấn OK.
- Rufus sẽ tạo cảnh báo về việc xóa tất cả dữ liệu trên USB. Chọn OK để bắt đầu.
- Chúng ta có thể theo dõi tiến trình tạo usb ở mục Status.
- Thông báo READY hiện lên có nghĩa bạn đã hoàn thành việc tạo USB cài Windows 11, chọn CLOSE để đóng chương trình và rút USB để sử dụng cho máy cần cài đặt.
Trên đây là toàn bộ thao tác để tạo ra USB cài đặt Windows 11 bỏ qua yêu cầu TPM 2.0 và online Microsoft account. Chúc các bạn thành công.