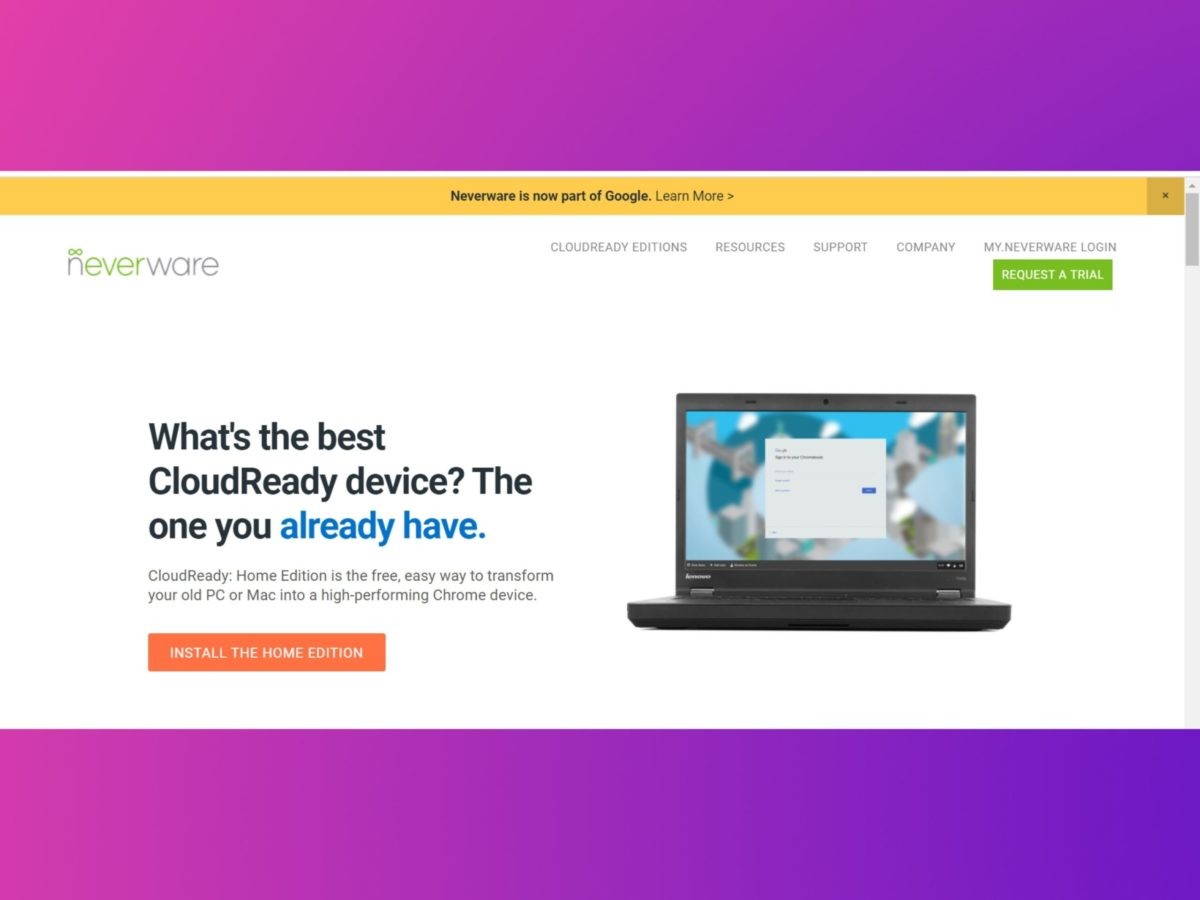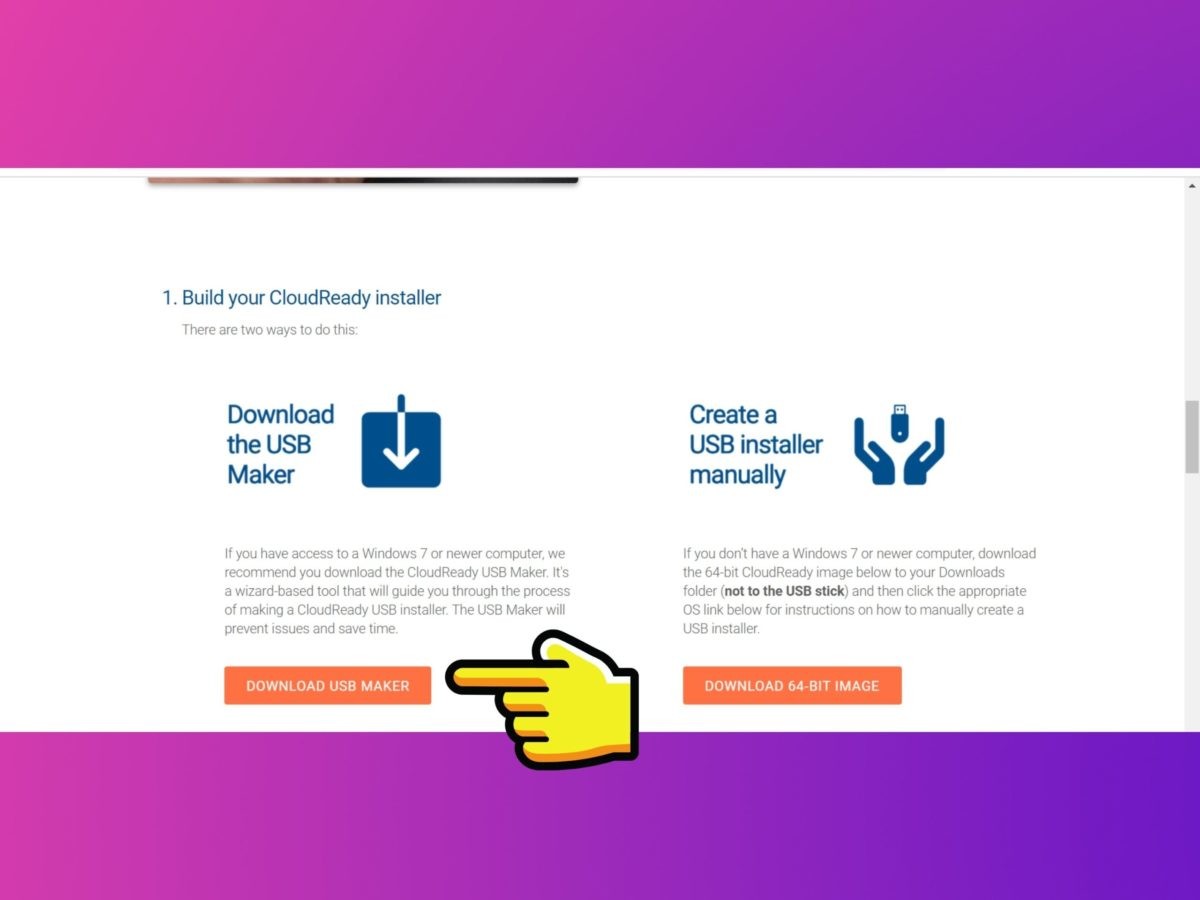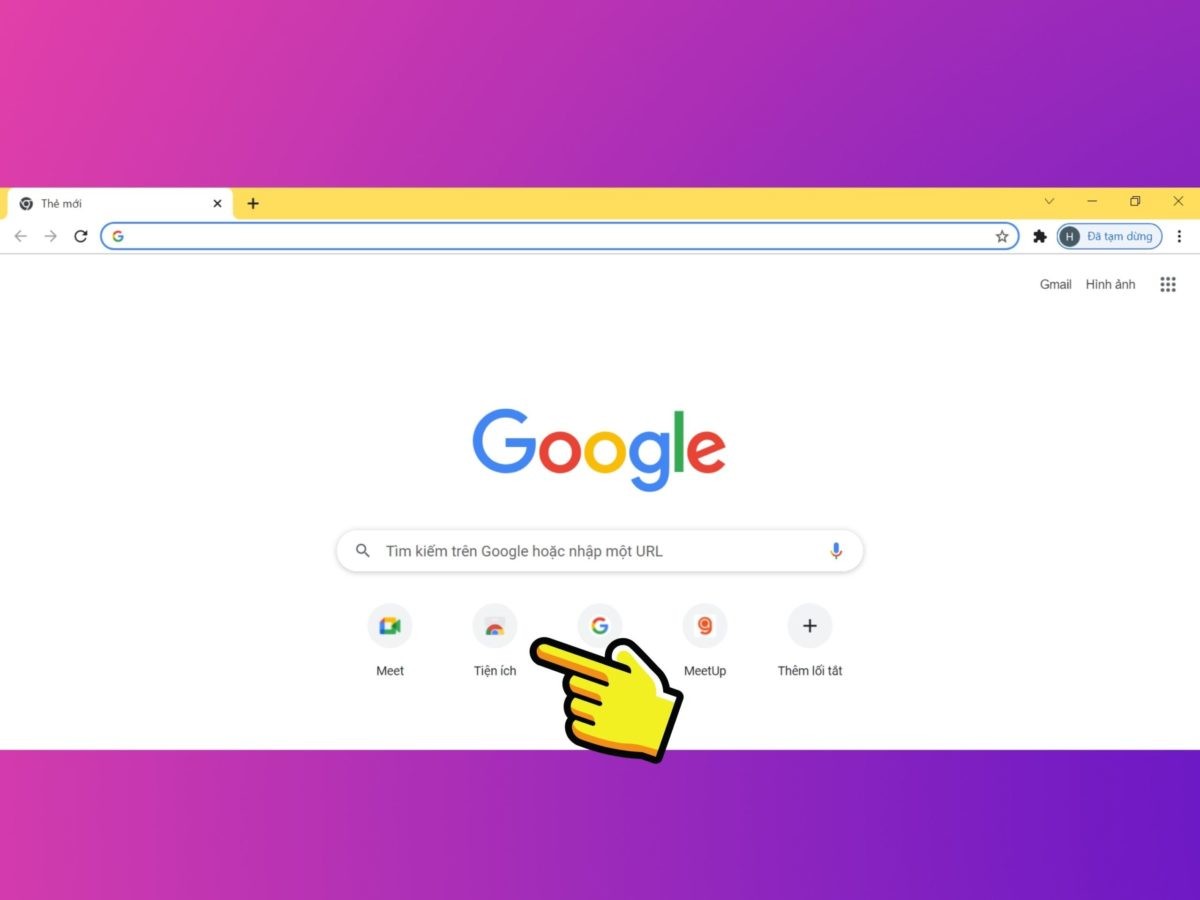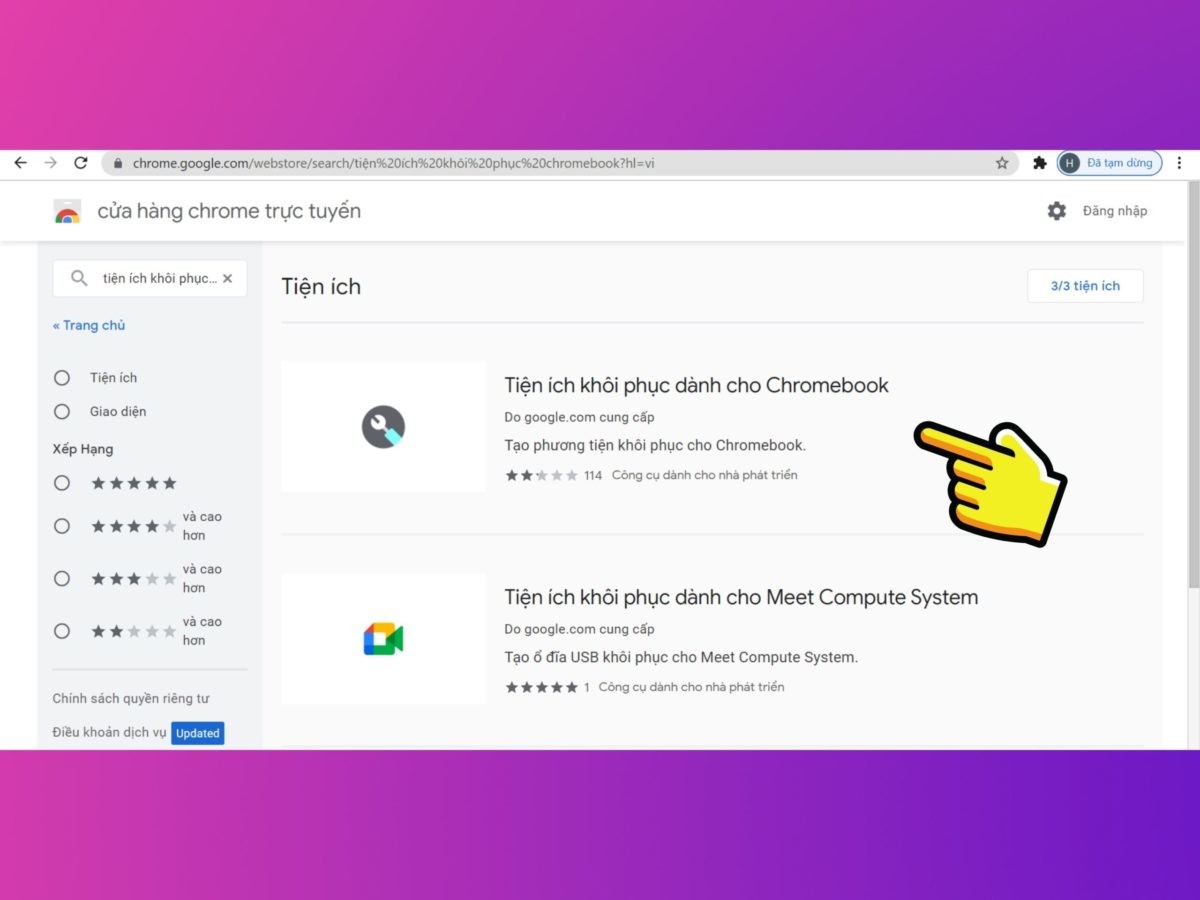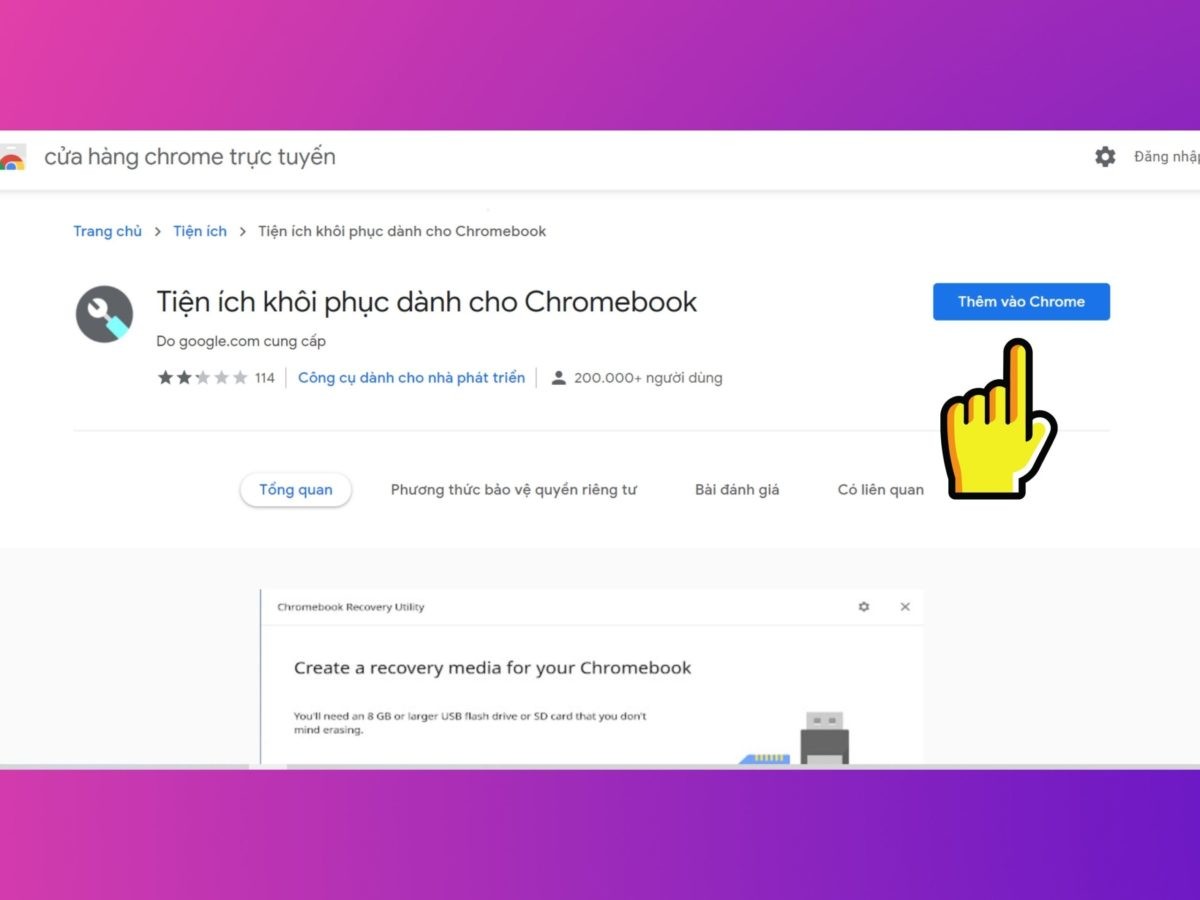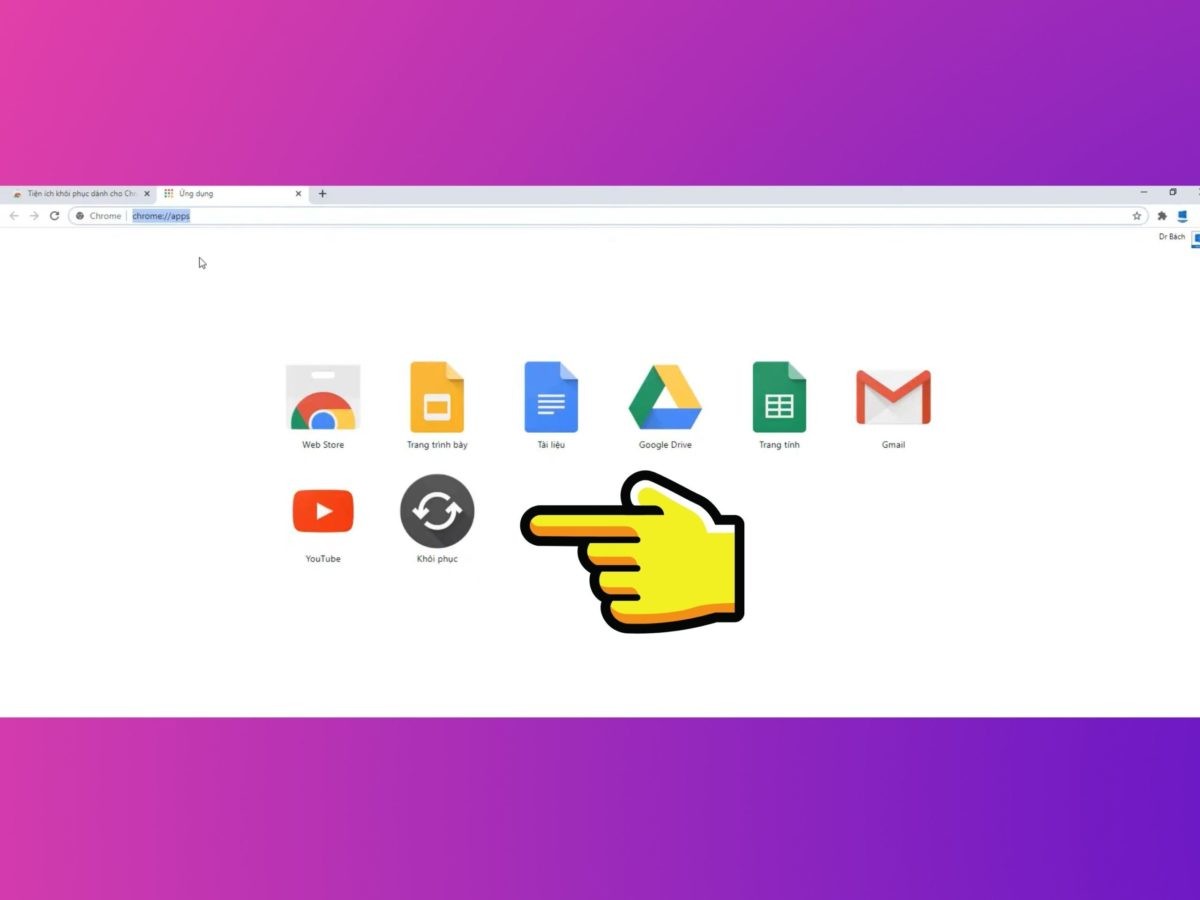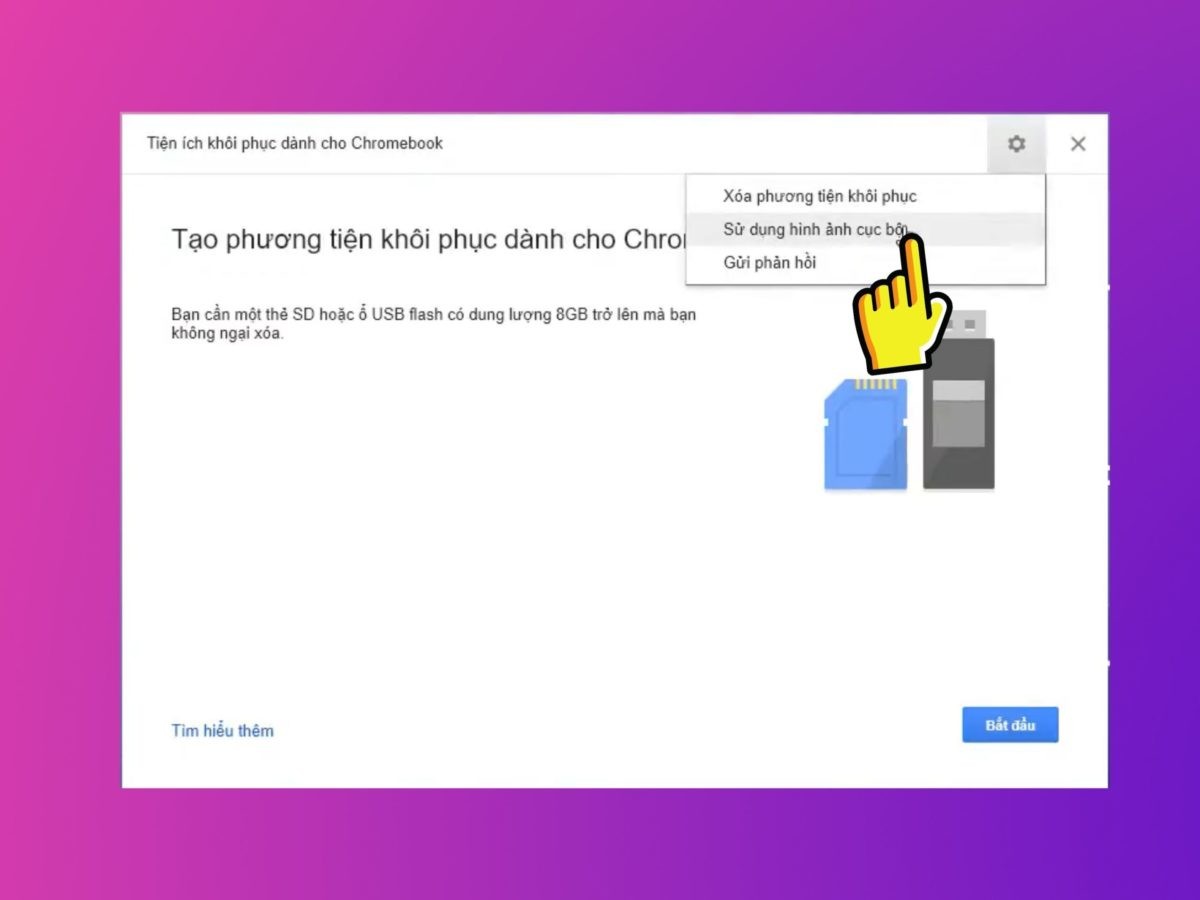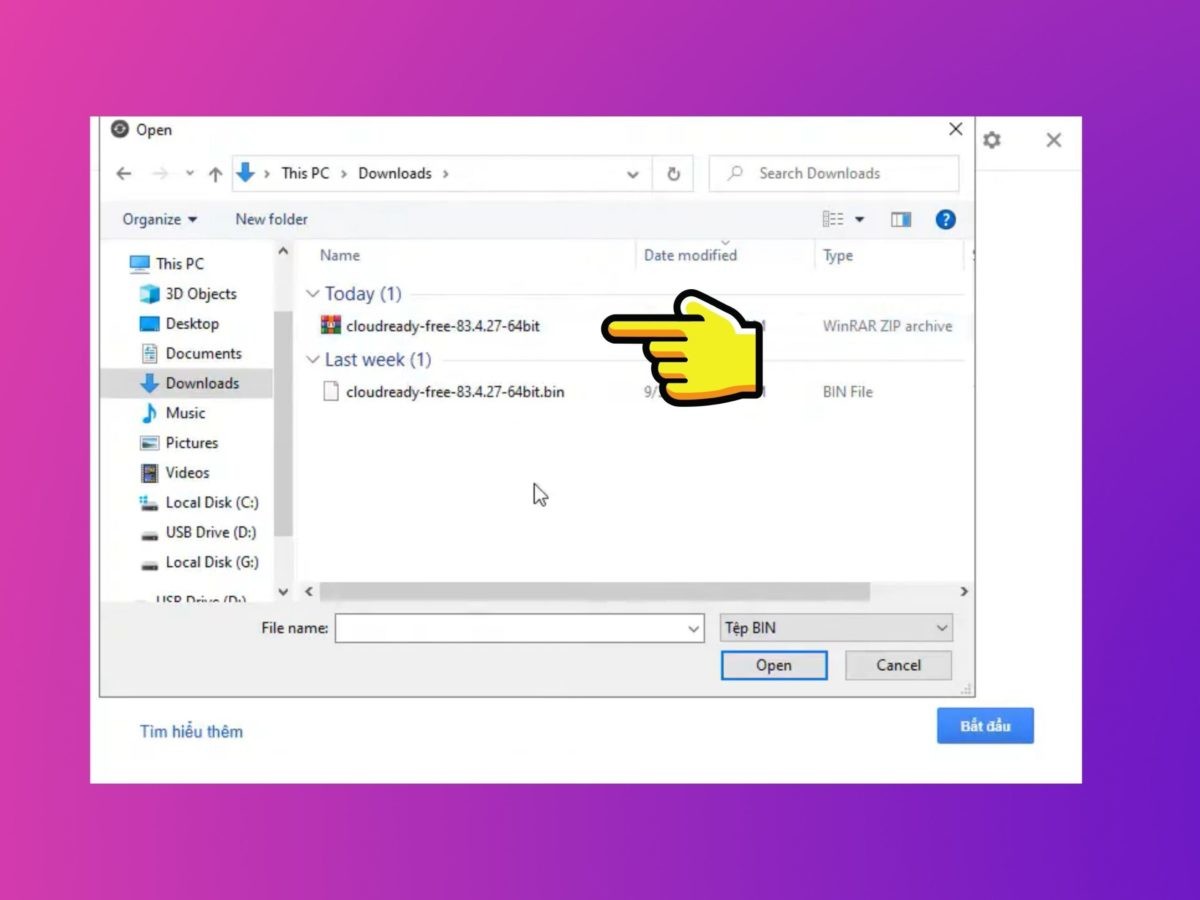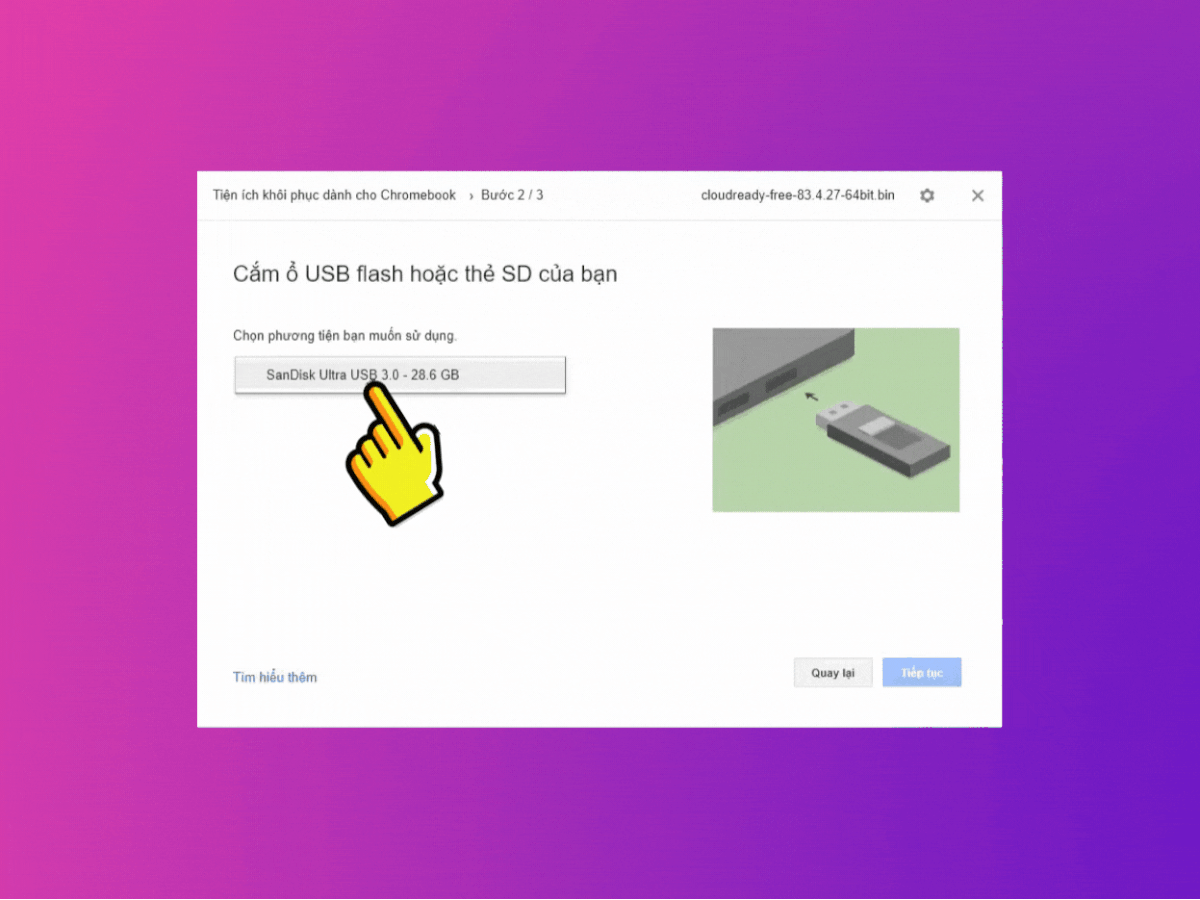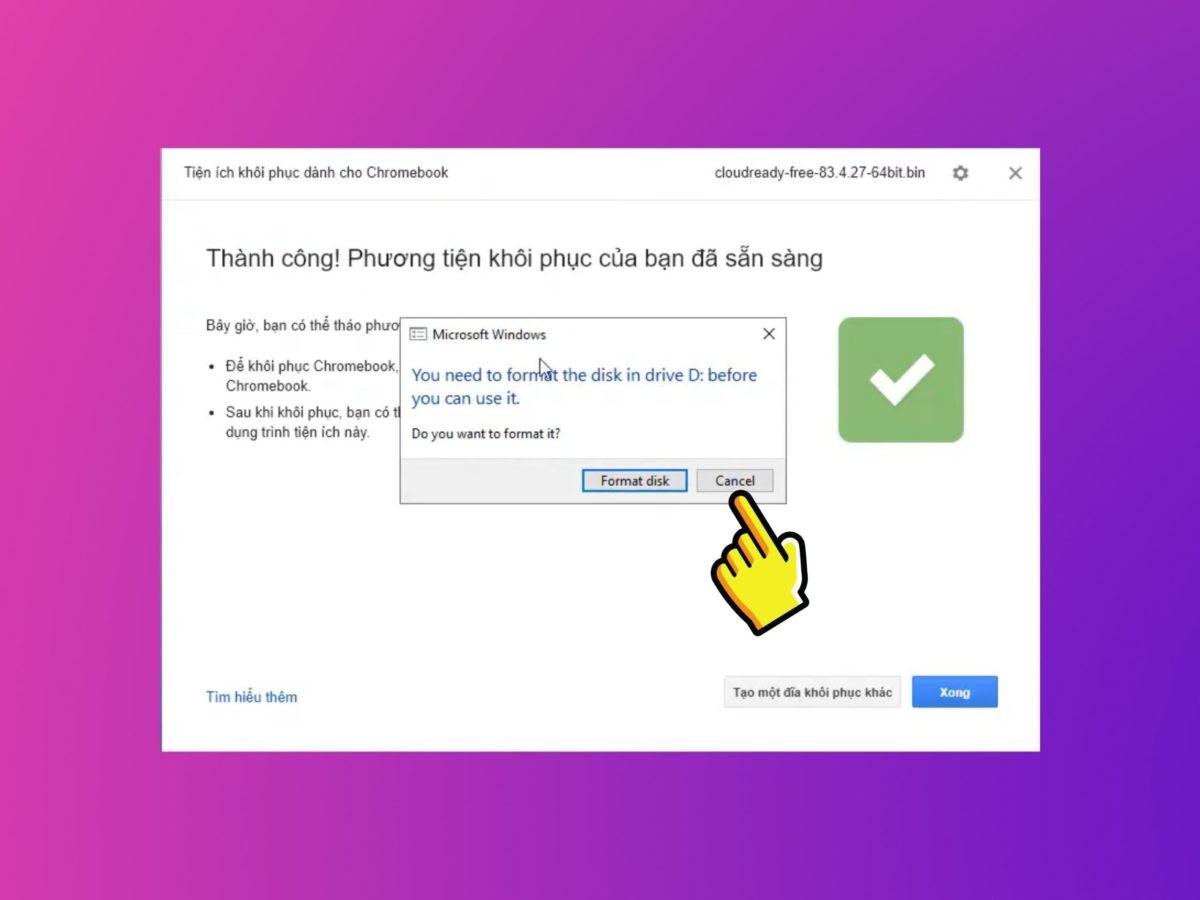Chrome OS là hệ điều hành do Google thiết kế dựa trên nền tảng đám mây và Gentoo Linux. Và khi được công bố phát hành, nhà phát triển Google đã khẳng định rằng “Nothing but the Web” với Chrome OS, hệ điều hành đã được sử dụng đầu tiên trên những dòng máy tính Chromebook – do Google phát triển.
Một số lưu ý cho bạn trước khi dùng thử hệ điều hành này:
- Tốc độ xử lý hiệu năng mượt mà
- Khả năng bảo mật cao
- Có kho Game “khổng lồ” Google Web Store
- Phụ thuộc hoàn toàn vào kết nối mạng Internet
- Tính tương thích với thiết bị còn hạn chế
- Chrome OS dùng nền tảng lưu trữ đám mây
Ok, giờ chuẩn bị cài và chạy thử trên một ổ đĩa USB nhé, yêu cầu như sau:
-
- USB cần có dung lượng cần tối thiếu đó là 4GB.
- Đưa USB về Format FAT 32.
- Đã cài đặt phần mềm CloudyReady.
- Sử dụng trình duyệt Chrome.
Hướng dẫn cài đặt và sử dụng Chrome OS thông qua máy ảo
Nếu bạn thấy những tính năng trên phù hợp với nhu cầu sử dụng của mình, thì hãy làm theo các bước sau đây để trải nghiệm ngay các tính năng có trên hệ điều hành Chrome OS.
Bước 1: Bạn hãy tải phần mềm CloudReady bằng link này. Để thực hiện download USB Maker.
Bước 2: Tại giao diện trang chủ, hãy nhấn vào DOWNLOAD USB MAKER.
Bước 3: Sau đó bạn hãy vào trình duyệt Chrome tìm đến mục Tiện ích.
Bước 4: Tiếp theo bạn hãy nhập Tiện ích khôi phục dành cho Chromebook lên thanh tìm kiếm.
Bước 5: Sau khi trả về kết quả tìm kiếm hãy nhấp vào Tiện ích khôi phục dành cho Chrome và nhấn Thêm vào Chrome.
Bước 6: Khi đã thêm xong, bạn sẽ được dẫn đến trang web Chrome App. Tại đây hãy chọn vào ứng dụng Khôi phục.
Bước 7: Tiếp đến hãy nhấn vào biểu tượng Bánh răng cài đặt và chọn Sử dụng hình ảnh cục bộ. Sau đó nhấn nút Bắt đầu.
Bước 8: Ở bước theo, bạn hãy lựa chọn file CloudReady đã tải về trên máy.
Bước 9: Ứng dụng sẽ tiếp tục yêu cầu bạn xác nhận lại USB bạn muốn lưu trữ và nhấn Tiếp tục.
Bước 10: Sau đó nhấn Tạo ngay bây giờ và chờ đợi quá trình setup vào USB.
Bước 11: Sau khi đã tạo thành công, máy sẽ hỏi bạn có muốn Format Disk hay không. Bạn hãy chọn vào Cancel.
Bước 12: Cuối cùng, bạn hãy khởi động lại máy và tiến hành Boost USB để sử dụng Chrome OS.