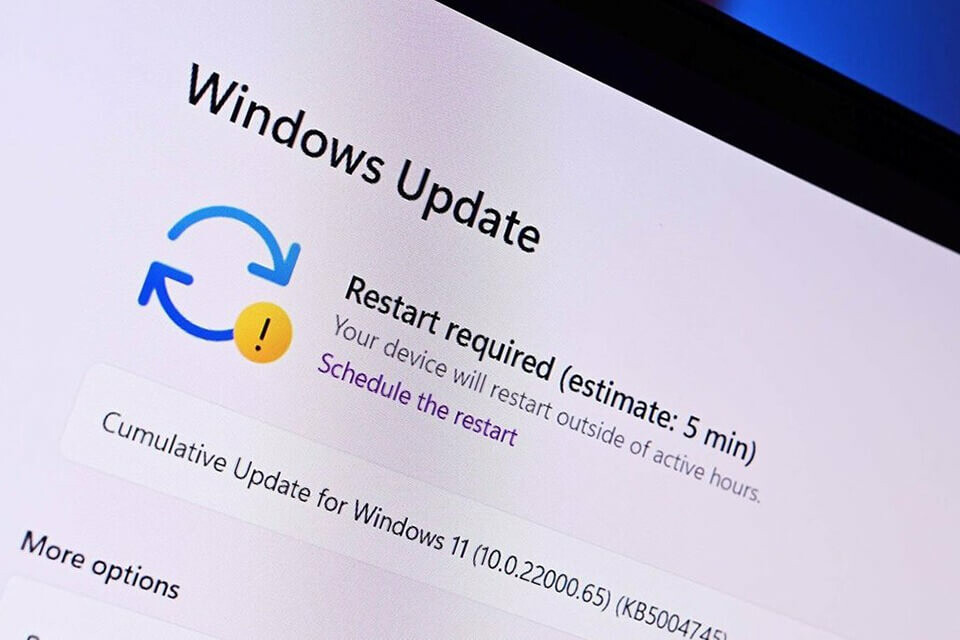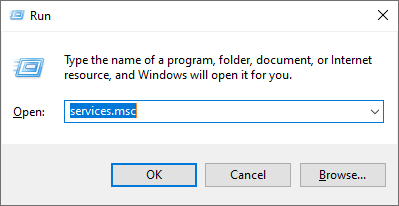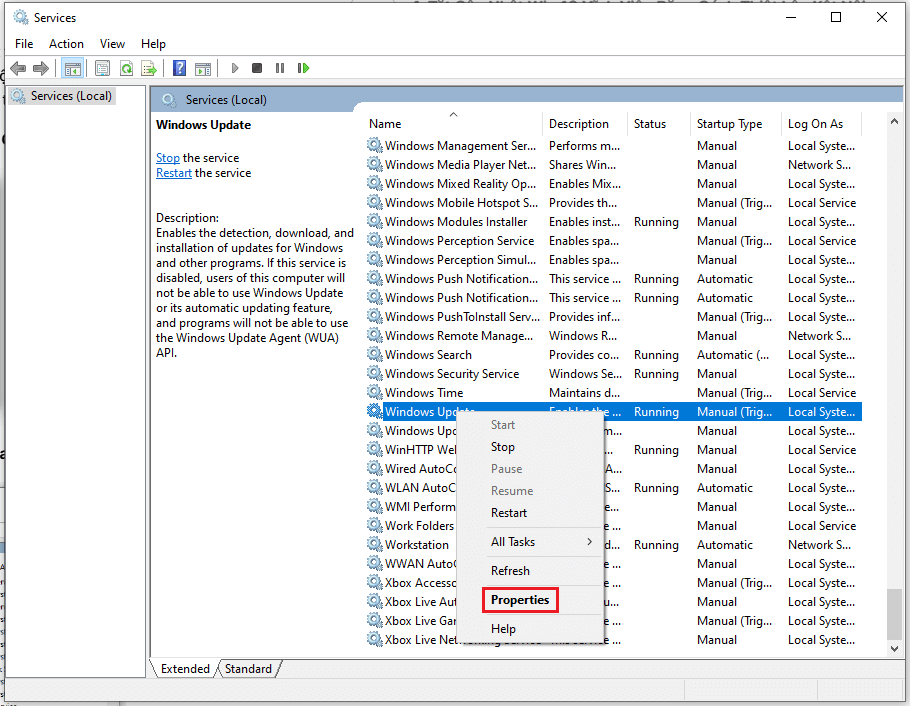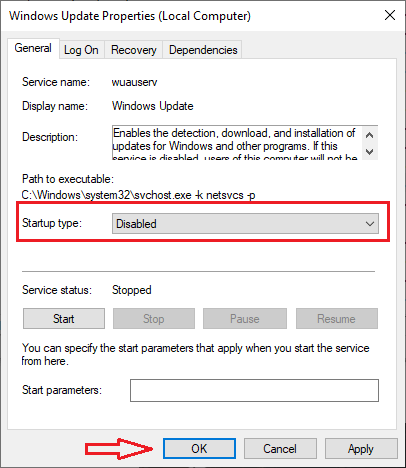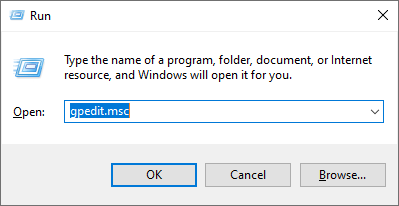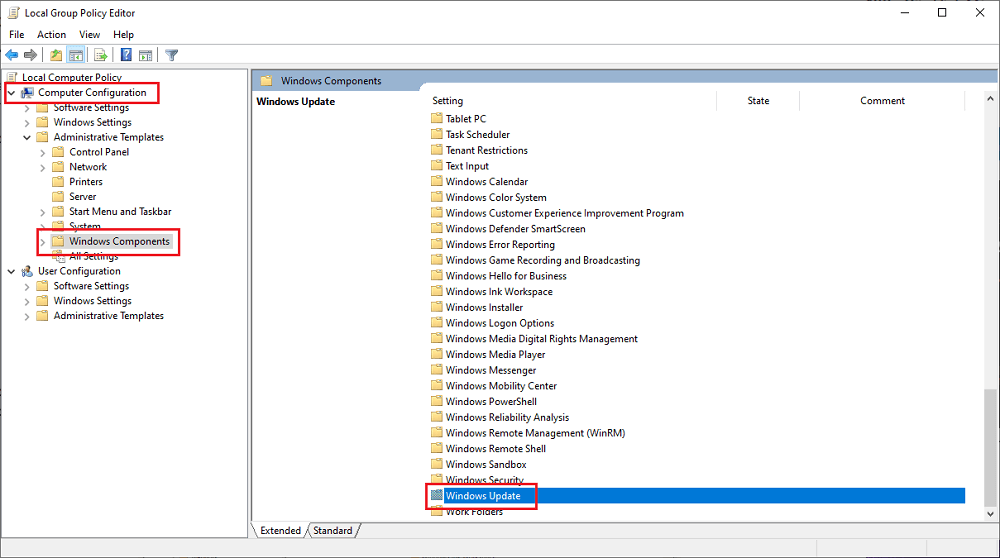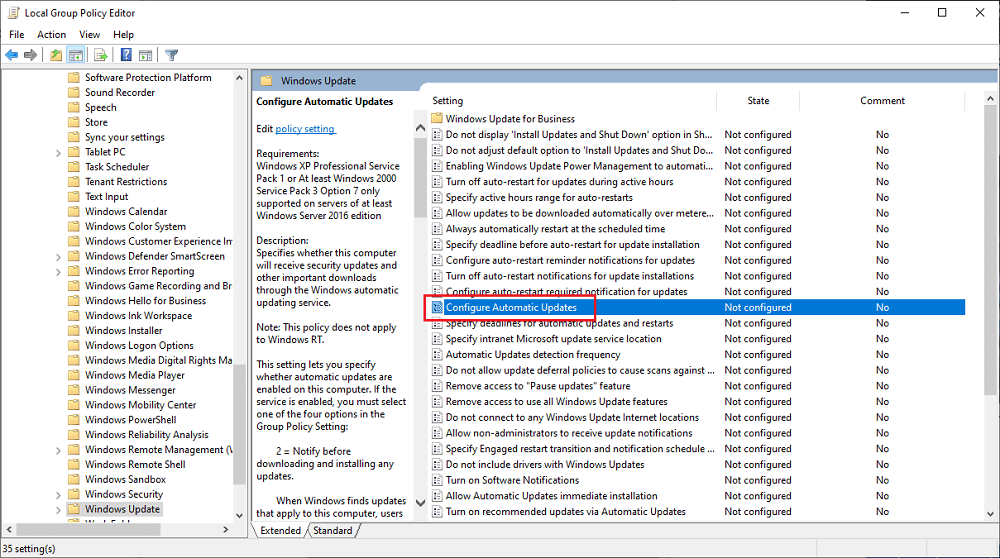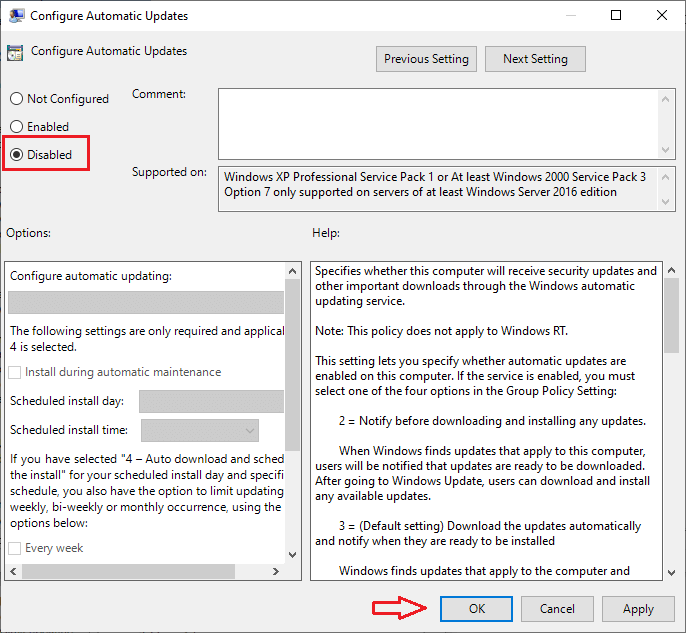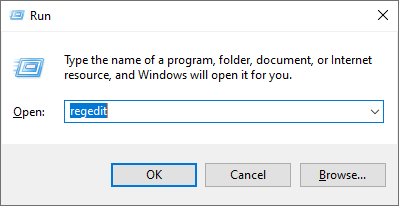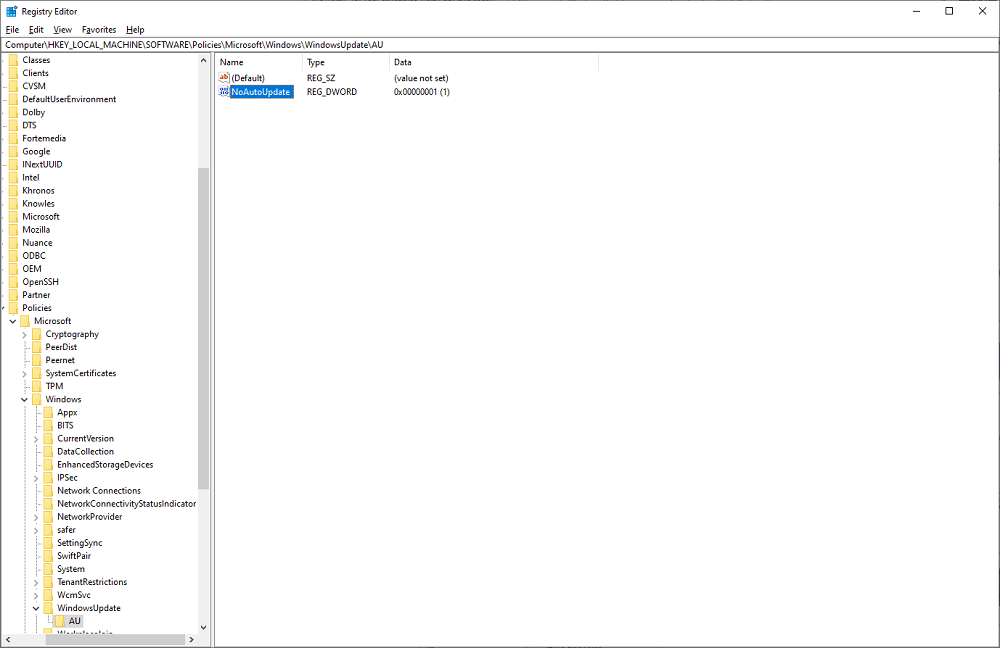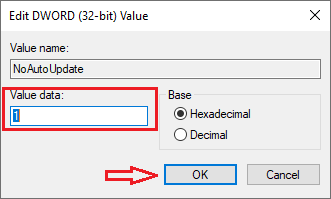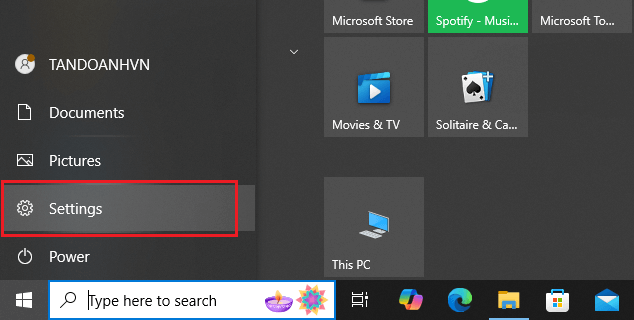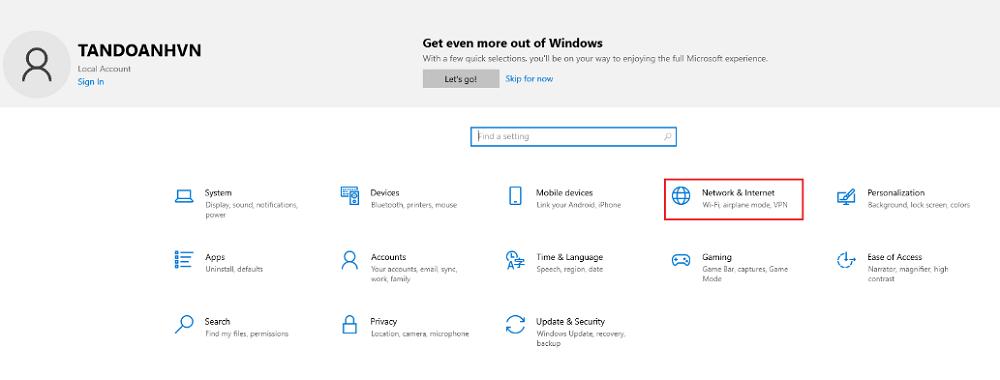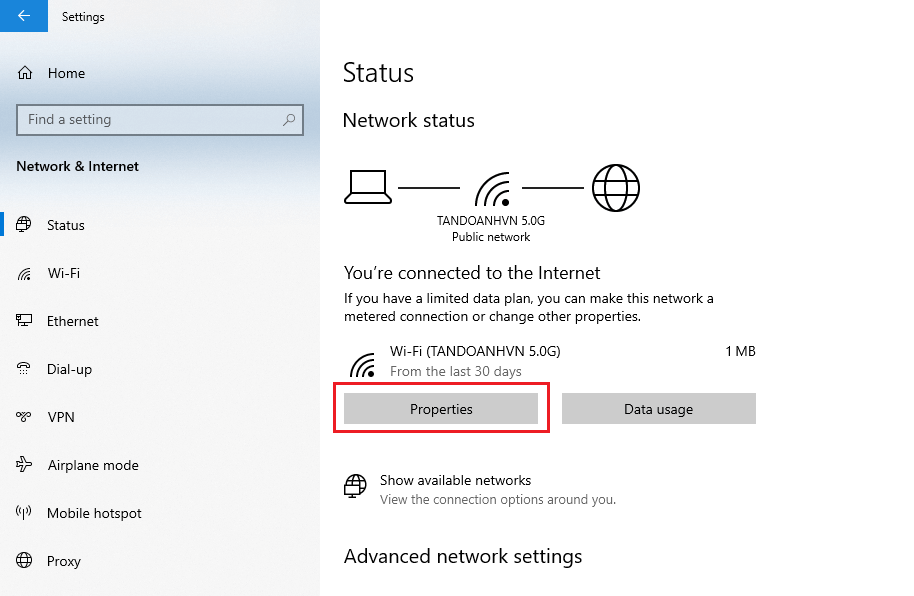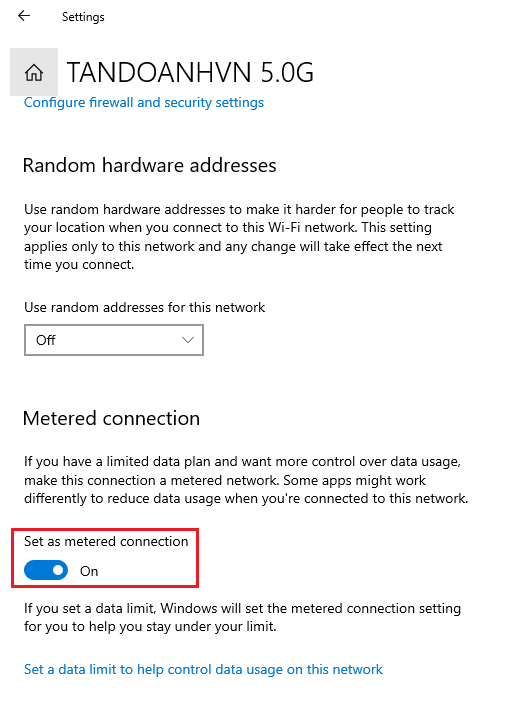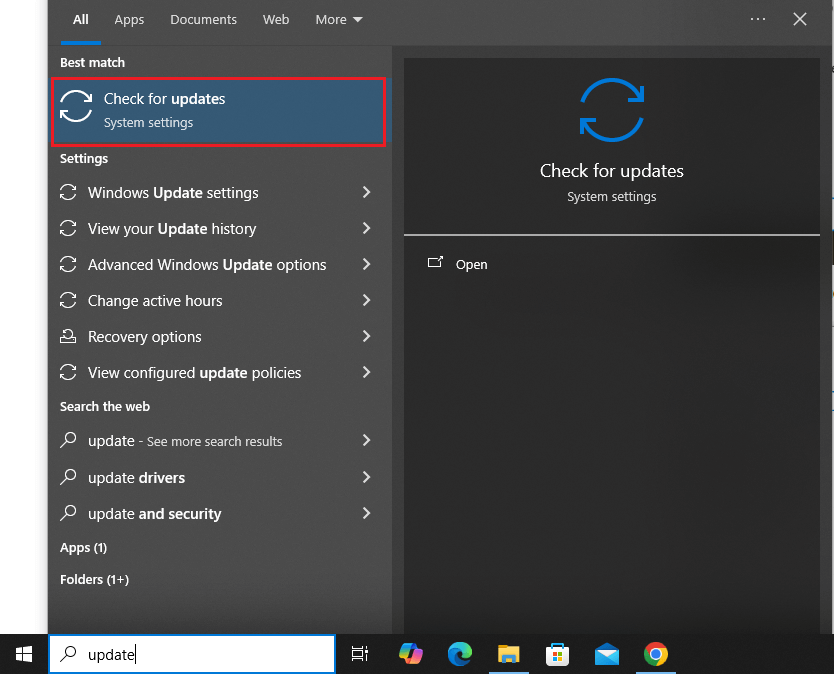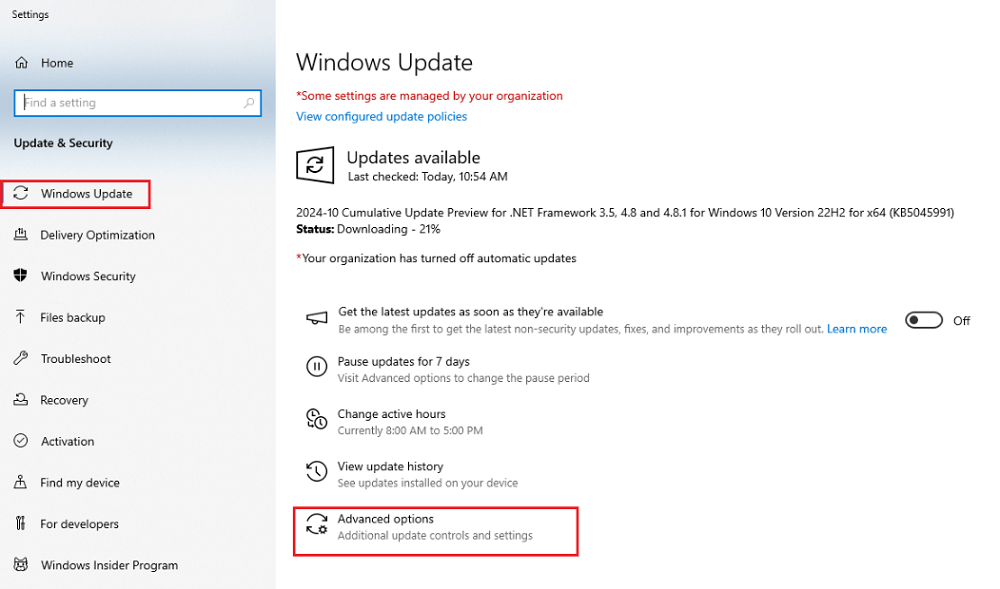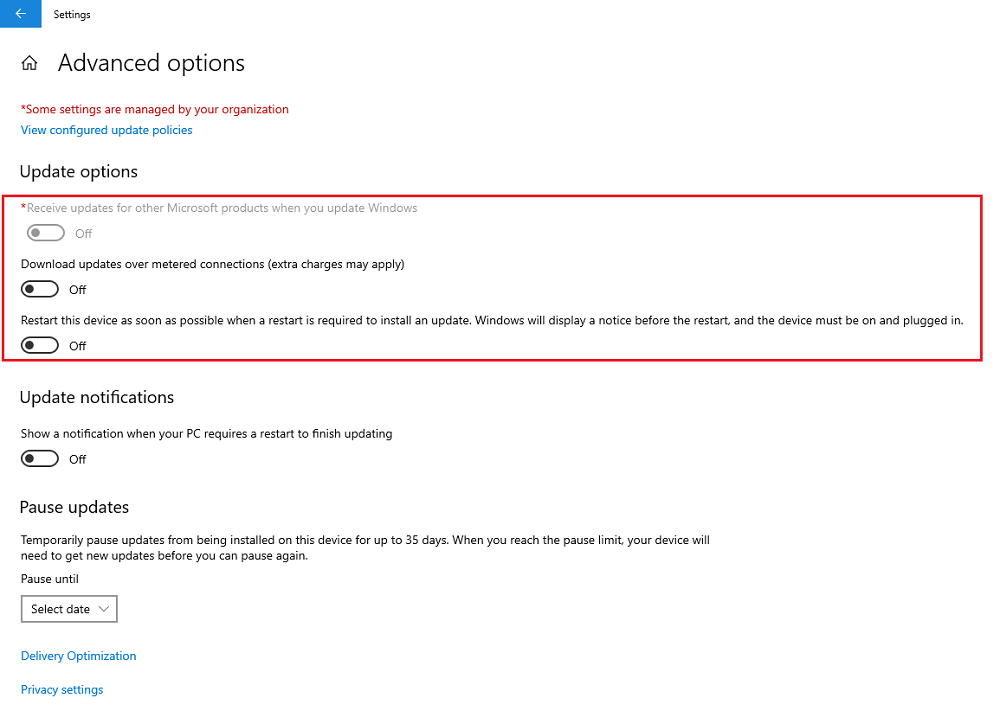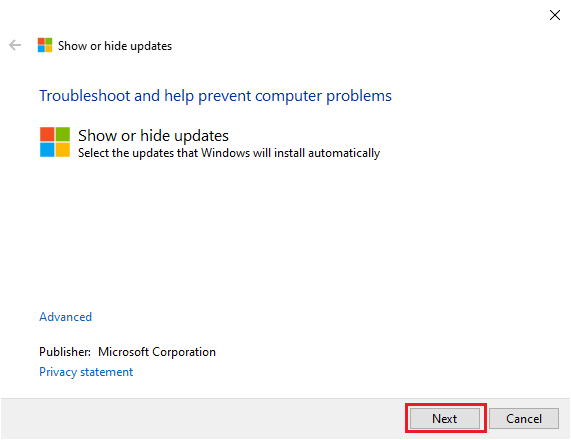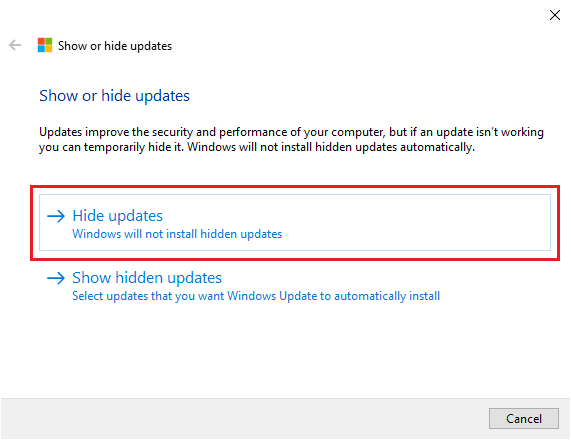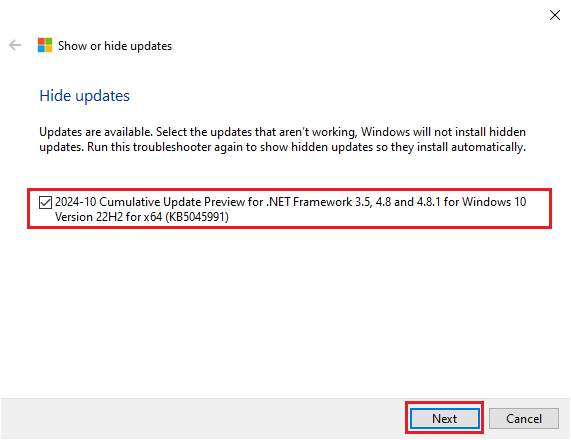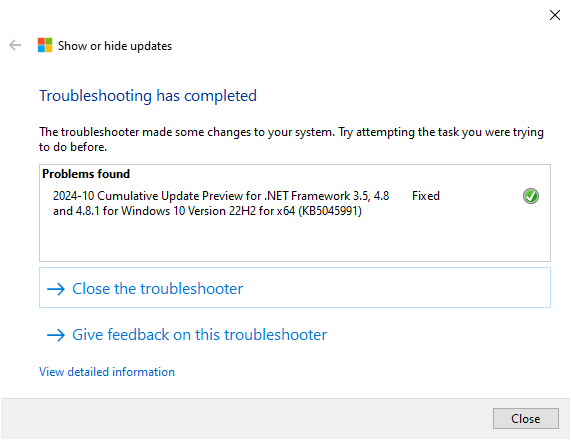Một số người dùng cảm thấy phiền toái khi gặp phải Windows Update hoặc không có nhu cầu cập nhật phiên bản mới cho Windows 10 của mình. Vậy có cách nào để tắt tính năng này hay không, hãy cùng Tân Doanh tìm hiểu nhé.
-
Windows Update là gì? Có nên cập nhật Windows hay không?
Windows Update là bản cập nhật mới nhất từ Microsoft dành cho hệ điều hành Windows trên máy tính PC hoặc laptop. Mục tiêu của Windows Update là cung cấp các bản vá bảo mật, các cải tiến tính năng và sửa lỗi để cải thiện trải nghiệm người dùng và bảo vệ an toàn cho hệ thống.
Microsoft khuyến nghị bạn nên bật tính năng cập nhật tự động cho Windows Update. Điều này sẽ đảm bảo rằng bộ máy vi tính của bạn luôn được bảo vệ khỏi các mối đe dọa bảo mật mới nhất và có các tính năng, cải tiến mới nhất.
Tuy nhiên đối với một số người dùng thì khá phiền toái khi phải tắt máy khá lâu vì phải chờ cho hệ điều hành cập nhật nên sẽ tìm cách tắt Windows Update. Trước khi tìm hiểu các cách tắt, chúng ta hãy xem sơ qua những lợi ích và rủi ro khi tắt Windows Update:
- Lợi ích:
- Giải phóng dung lượng ổ cứng: Việc bỏ update windows có thể giúp giải phóng dung lượng ổ cứng, đặc biệt hữu ích cho những máy tính có dung lượng ổ cứng thấp.
- Tiết kiệm thời gian: Tải xuống và cài đặt bản cập nhật có thể mất nhiều thời gian, đặc biệt là trên các kết nối internet chậm. Chặn cập nhật windows có thể giúp tiết kiệm thời gian chờ đợi.
- Tránh các lỗi cập nhật: Một số bản cập nhật Windows có thể gây ra lỗi hoặc sự cố cho hệ thống. Việc tắt window update có thể giúp tránh những vấn đề này.
- Hiệu quả cho những máy tính có cấu hình thấp tránh xảy ra tình trạng giật, lag, mất thời gian cập nhật.
- Tránh được tình trạng máy bị đơ, hoạt động kém sau khi cập nhật.
- Rủi ro:
- Bỏ lỡ các tính năng mới: Các bản cập nhật Windows thường bao gồm các tính năng mới và cải tiến bảo mật. Việc bỏ chế độ update có thể khiến bạn bỏ lỡ những tính năng này.
- Gây ra sự cố hệ thống: Việc bỏ chức năng update windows có thể dẫn đến các sự cố hệ thống trong tương lai.
- Việc tắt update Windows đồng nghĩa với việt tắt luôn cập nhật dữ liệu cho chương trình diệt virus có sẵn trên windows. Thiết bị của người dùng dễ bị các phầm mềm độc hại tấn công, làm ảnh hưởng đến khả năng hoạt động và quyền riêng tư của bạn.
2. Những cách tắt Windows Update trên Windows 10
- Sử dụng Services.msc
Nếu bạn quá ngán ngẩm với việc chờ đợi cập nhật trước khi tắt máy tính thì vô hiệu hóa services.msc là một trong những cách tắt update windows nhanh chóng và dễ dàng nhất. Bạn cần phải thực hiện ngược lại nếu muốn update windows. Hãy thực hiện theo những thao tác dưới đây để tắt chế độ này.
- Bước 1: Nhấn tổ hợp phím Windows + R để kích hoạt chương trình Run. Sau đó, nhập msc vào mục Open và nhấn chọn OK
- Bước 2: Cửa sổ Services hiện lên, tìm kiếm Windows Update. Tiếp theo, nhấn chuột phải vào Windows Update và chọn Properties.
- Bước 3: Bảng chọn Windows Update Properties hiện ra, ở mục Startup type chọn Disable để tắt đi chức năng tự động cập nhật. Cuối cùng, nhấn chuột trái vào OK, và chọn Apply để hoàn thành.
- Sử dụng Group Policy Editor
Nếu sử dụng cách trên nhưng không hiệu quả vì một vài lý do, thì hãy thay thế bằng Group Policy Editor để tắt update windows. Đối với quy trình thực hiện cách này, nó khá tương tự với cách trên và các bước như sau:
- Bước 1: Bấm tổ hợp phím Windows + R để khởi động chương trình Run, nhập vào từ msc ở mục tìm kiếm và nhấn OK.
- Bước 2: Khi cửa sổ Local Group Policy Editor hiện ra, hãy nhấn chọn Computer Configuration. Tiếp theo, tìm kiếm và nhấn chuột trái vào Administrative Templates. Sau đó, nhấn chuột trái để chọn Windows Component và chọn Windows Update ở mục Setting.
- Bước 3: Tìm kiếm và nhấn đúp chuột vào Configure Automatic Updates
- Bước 4: chọn Disable. Cuối cùng, chọn Apply và nhấn OK.
- Sử dụng Registry Editor
- Bước 1: Bấm tổ hợp phím Windows + R và nhập từ khóa Regedit vào ô Open. Và nhấn OK.
- Bước 2: Hãy nhập cú pháp sau vào thanh tìm kiếm sau khi cửa sổ Registry Editor mở ra Computer\HKEY_LOCAL_MACHINE\SOFTWARE\Policies\Microsoft\Windows\WindowsUpdate\AU
- Bước 3: Sau khi thư mục AU xuất hiện, nhấn đúp chuột để chọn NoAutoUpdate. Khi bảng chọn Setting hiện ra, bấm 1 vào ô Value data và bấm OK.
- Sử dụng thiết lập kết nối mạng
Nếu bạn có kết nối Internet giới hạn, đặt kết nối mạng thành Metered trong Windows có thể giúp bạn giảm lượng dữ liệu gửi và nhận, cũng như ngăn Windows Update tự động tải xuống và cài đặt các bản cập nhật.
Một số cập nhật có sẵn trong Windows Update sẽ không còn được tự động tải xuống. Bạn phải nhấn vào nút Download trong Windows Update để tải xuống và cài đặt chúng.
Bạn có thể cập nhật định nghĩa Windows Defender trực tiếp trong Windows Defender, thay vì thông qua Windows Update, để tránh cài đặt tất cả các bản cập nhật có sẵn khác tại thời điểm đó.
Bạn sẽ không thể tải xuống và cài đặt Optional Features cho đến khi bạn đặt lại kết nối Ethernet thành Non-metered khi hoàn tất.
Nếu bạn đã cài đặt Outlook, nó sẽ hiển thị cho bạn một thông báo “Outlook is working offline…” (Outlook đang hoạt động ngoại tuyến…) và cung cấp cho bạn khả năng “Connect Anyway” (Kết nối bằng mọi cách).
- Bước 1: Nhấn vào Start Menu và chọn biểu tượng Settings như trong hình.
- Bước 2: Chọn Network & Internet ở cửa sổ Settings.
- Bước 3: Chọn Properties ở phần Network status.
- Bước 4: Cuối cùng, tìm kiếm Set as metered connection và nhấn chuột trái vào On để bật nó lên.
- Sử dụng thiết lập hệ thống
Bạn cũng có thể tận dụng điều chỉnh thiết lập trong hệ thống của Windows 10 để vô hiệu hóa tính năng update trên Windows. Theo đó, cách làm này chỉ áp dụng trên các thiết bị máy tính đang sử dụng phiên bản mới nhất của Windows, tức là từ Windows 10 trở lên.
Dù cho cách làm này không thể tắt hoàn toàn tính năng tự động cập nhật trên Windows 10 vậy nên bạn vẫn có thể quyết đinh được có nên nâng cấp hay không thông qua các thông báo hiển thị. Việc này sẽ giúp cho bạn giảm thiểu rủi ro bị mất dữ liệu khi hệ điều hành đột nhiên cập nhật mà không thông báo trước.
- Bước 1: Ở phần tìm kiếm trên thanh taskbar, bạn đọc hãy nhập vào dòng text “Update”, hệ thống sẽ hiện ra các gợi ý cho bạn lựa chọn, tìm đến mục Check for updates và click vào đó.
- Bước 2: Tại mục “Windows Update“, bạn tìm đến mục “Advanced Options” và click vào đó để tiến vào phần thiết lập cơ bản dành cho Windows Update.
- Bước 3: Bạn sẽ ngay lập tức được chuyển sang một cửa số mới với nhiều lựa chọn mà có thể bạn sẽ hơi bị choáng ngợp một chút. Nhưng bạn chỉ cần chú ý đến 3 dòng đầu tiên với 3 nút gạt cho phép bạn tùy chỉnh để có thể tự tinh chỉnh được quá trình cập nhật của hệ thống.
Receive updates for other Microsoft products when you update Windows: Khi bạn cập nhật phiên bản mới của hệ điều hành thì Windows sẽ cập nhật luôn các phần mềm Microsoft trong máy.
Download updates over metered connections (extra changes may apply): Tự động tải về bản cập nhật mới nhất kể cả khi máy tính của bạn đang kết nối với mạng di động có tính phí.
Restart this device as soon as possible when a restart is required to install an update. windows will display a notice before the restart, and device must be on and plugged in: Nhắc người dùng khởi động lại máy sau khi cập nhật xong hệ điều hành.
Bạn hãy tắt hết 3 dòng trên đi là được. Nếu như có một trong ba dòng đang ở trạng thái On thì bạn hãy tắt đi nhé. Việc này sẽ không hoàn toàn giúp bạn tắt được vĩnh viễn tính năng update của Windows nhưng hệ thống sẽ thông báo trước để quá trình làm việc của bạn sẽ không bị gián đoạn giữa chứng.
- Sử dụng phần mềm của Microsoft – Show Or Hide Updates
Công cụ Show or hide updates có trên Website của Microsoft cho phép người dùng vô hiệu hoá hoặc ẩn cập nhật bản cập nhật cụ thể. Để sử dụng công cụ trước hết bạn cần tải về.
- Bước 1: Sau khi đã tải về công cụ, bạn chạy công cụ và nhấn Next để quét các bản cập nhật đang chờ cài đặt
- Bước 2: Nhấn chọn Hide Updates
- Bước 3: Tại đây bạn sẽ thấy danh sách các bản cập nhật đang chờ. Chọn bản cập nhật bạn muốn tắt và nhấn Next.
- Bước 4: Công cụ cần một khoảng thời gian để ẩn các bản cập nhật bạn đã chọn. Sau khi quá trình hoàn tất sẽ hiện lên cửa sổ thông báo Fixed như bên dưới.
Trên đây là những cách mà Tân Doanh đã tổng hợp giúp bạn tắt update Windows 10 nhanh chóng và hiệu quả. Để tham khảo thêm các sản phẩm linh kiện, phụ kiện máy tính, laptop với mức giá ưu đãi bạn thể liên hệ fanpage hoặc đến với showroom Tân Doanh để nhận được tư vấn nhanh nhất nhé!