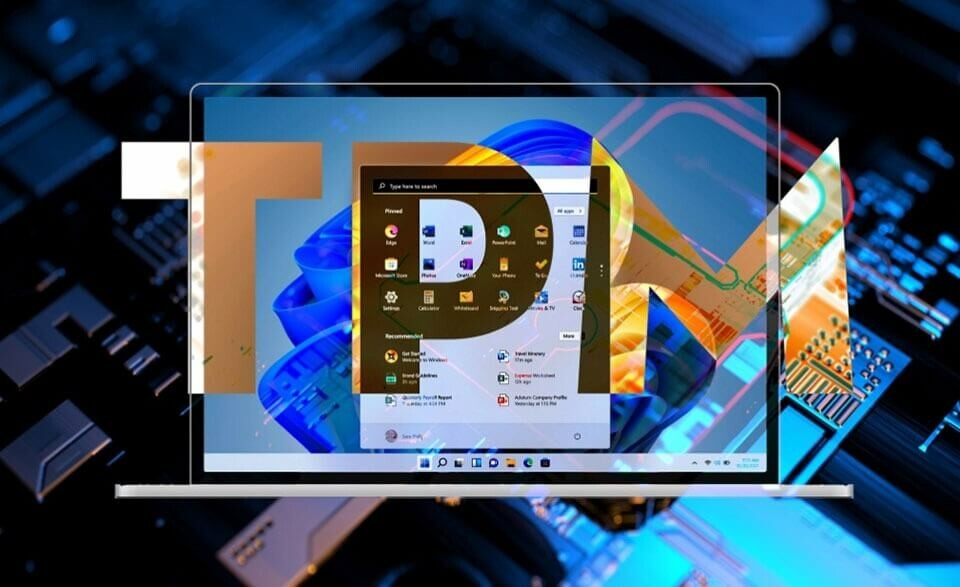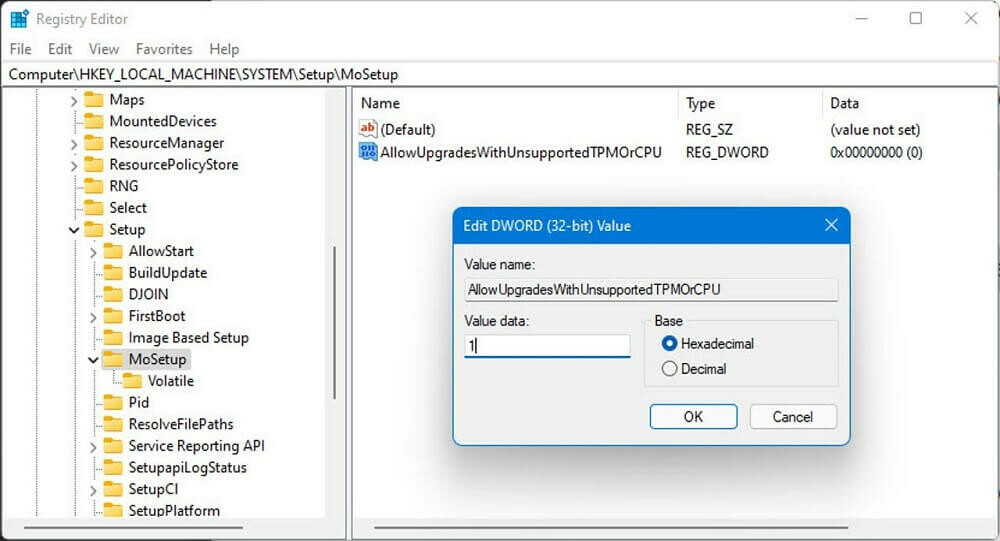Nếu các bạn đang muốn cập nhật từ Windows 10 lên Windows 11 mà có thông báo không tương thích thì có thể áp dụng thủ thuật sau.
Vào ngày 14.10.2025, Microsoft sẽ ngừng cung cấp các bản cập nhật bảo mật cho máy tính (PC) chạy Windows 10 trừ khi họ trả tiền (khá cao) để tham gia chương trình Cập nhật bảo mật mở rộng. Nâng cấp lên Windows 11 cũng là cách để tiếp tục nhận được các bản vá bảo mật.
Tuy nhiên, nếu thử nâng cấp lên Windows 11 từ một PC đã vài năm tuổi, người dùng sẽ được thông báo sản phẩm không đủ điều kiện vì CPU không nằm trong danh sách tương thích. Microsoft nói họ sẽ không sửa đổi các yêu cầu đó. Ngoài ra, người dùng cũng sẽ gặp phải rào cản nếu PC – máy tính cá nhân của bạn không có phiên bản 2.0 của Trusted Platform Module (TPM).
Những hạn chế khó chịu này ngăn việc nâng cấp lên Windows 11 bằng Windows Update hoặc Windows 11 Installation Assistant. Tuy nhiên, một thủ thuật vừa được chia sẻ gợi ý người dùng cách nâng cấp PC Windows 10 lên Windows 11 thông qua hướng dẫn sau đây.
Thay đổi một khóa trong Windows Registry
Thay đổi này sẽ yêu cầu chương trình thiết lập Windows 11 bỏ qua việc kiểm tra CPU tương thích và cho phép cài đặt trên PC có TPM cũ hơn (phiên bản 1.2). Tất nhiên, các cảnh báo thông thường sẽ áp dụng, tức người dùng cần sao lưu Registry trước khi tiến hành.
Mở Registry Editor (Regedit.exe) và điều hướng đến khóa HKEY_LOCAL_MACHINE\SYSTEM\Setup\MoSetup
Chọn khóa đó rồi nhấp chuột phải vào bất kỳ khoảng trống nào trong ngăn bên phải. Chọn tùy chọn để tạo giá trị DWORD mới đặt tên là AllowUpgradesWithUnsupportedTPMOrCPU cùng giá trị 1. Kết quả sẽ trông như trong hình.
Nhấp vào OK để lưu thay đổi, sau đó khởi động lại PC.
Tải xuống Windows 11 ISO và gắn vào ổ DVD ảo hoặc cài đặt bằng USB
Trên PC muốn nâng cấp, người dùng hãy truy cập trang tải xuống Windows 11 từ Microsoft và chọn tùy chọn ở cuối trang với nội dung Download Windows 11 Disk Image (ISO) for x64 devices. Lưu tệp ISO vào thư mục Downloads trên hệ thống. Lưu ý đây là một tệp lớn. Tùy thuộc vào tốc độ kết nối internet mà quá trình tải xuống có thể mất một thời gian.
Sau khi tải xuống hoàn tất, hãy mở File Explorer và nhấp đúp vào tệp ISO nhằm gắn tệp dưới dạng ổ đĩa DVD ảo trong thư mục riêng của tệp.
Trong File Explorer, hãy tìm tệp Setup.exe và nhấp đúp vào tệp đó để bắt đầu nâng cấp. Người dùng sẽ thấy một cảnh báo về các vấn đề tương thích, nhưng sau khi nhấp vào OK trên hộp thoại đó, quá trình nâng cấp lên Windows 11 sẽ diễn ra mà không có bất kỳ vấn đề nghiêm trọng nào.

Nếu muốn kiểm soát nhiều hơn quá trình nâng cấp và không ngại tạo phương tiện cài đặt tùy chỉnh, người dùng có thể sử dụng tiện ích mã nguồn mở miễn phí Rufus.
Phương pháp này Tân Doanh đã có 1 bài hướng dẫn, các bạn có thể kham khảo tại ĐÂY