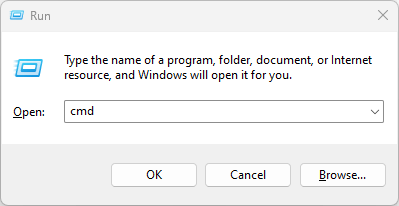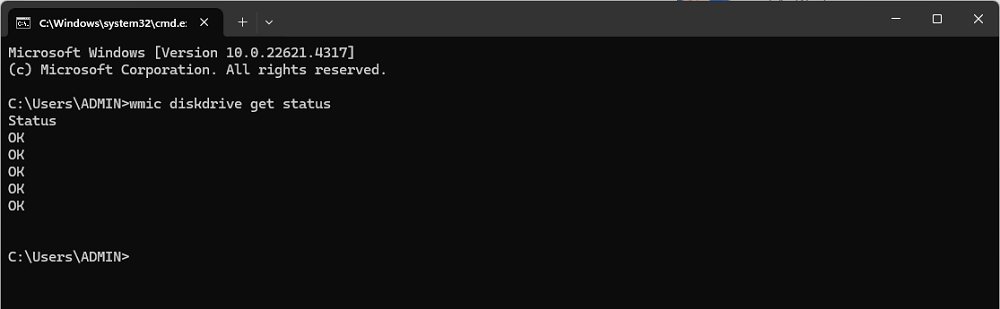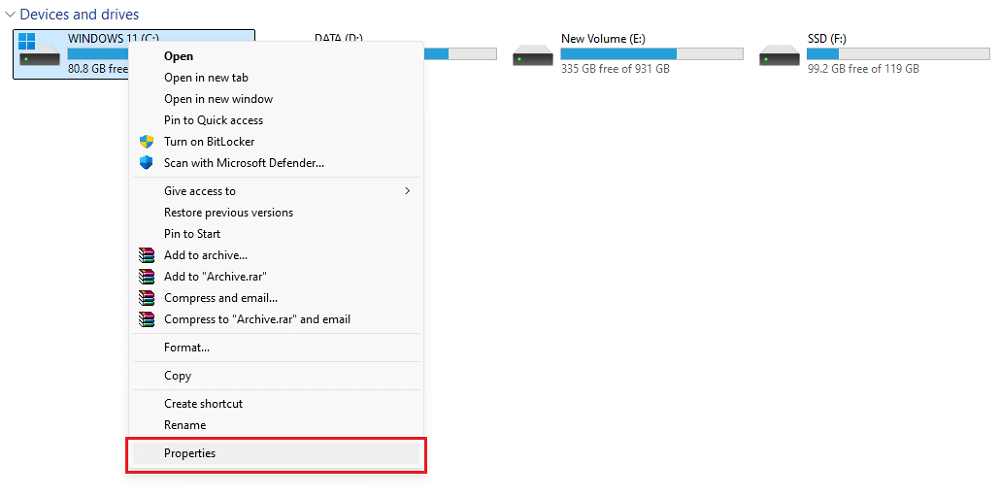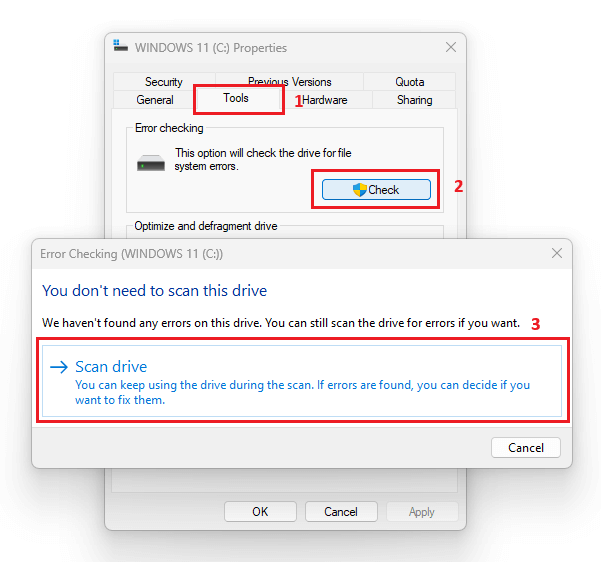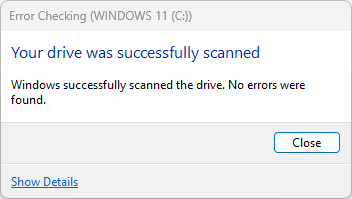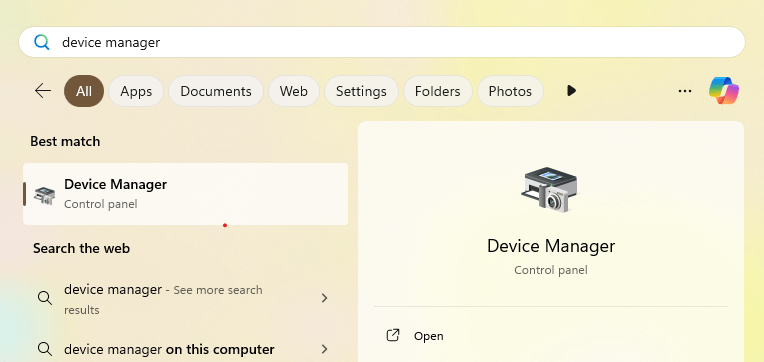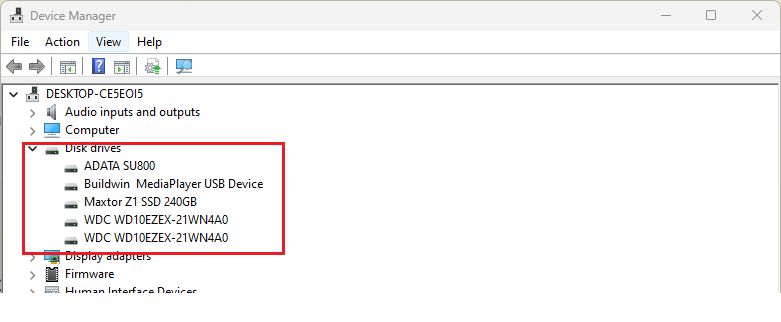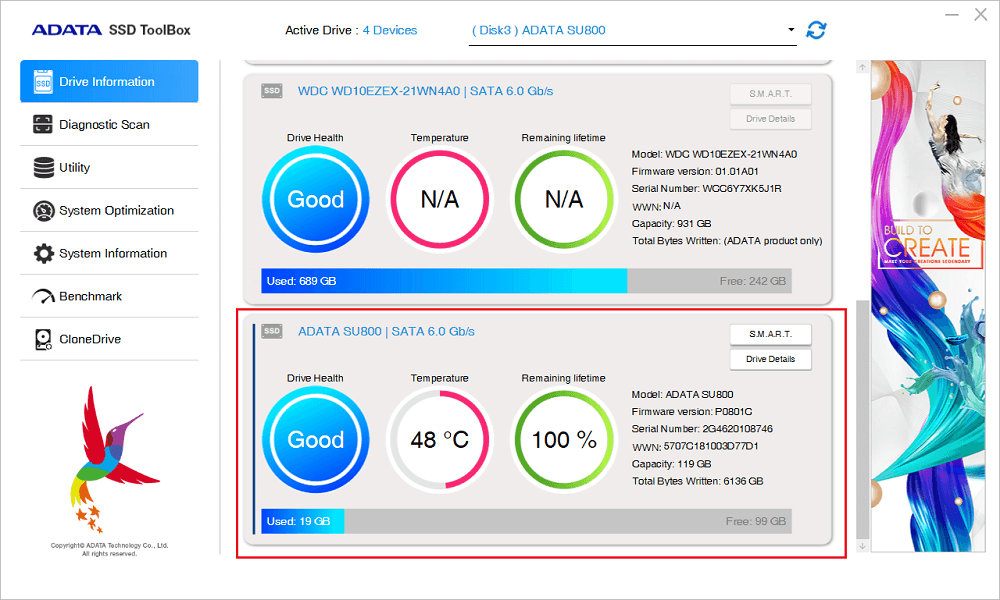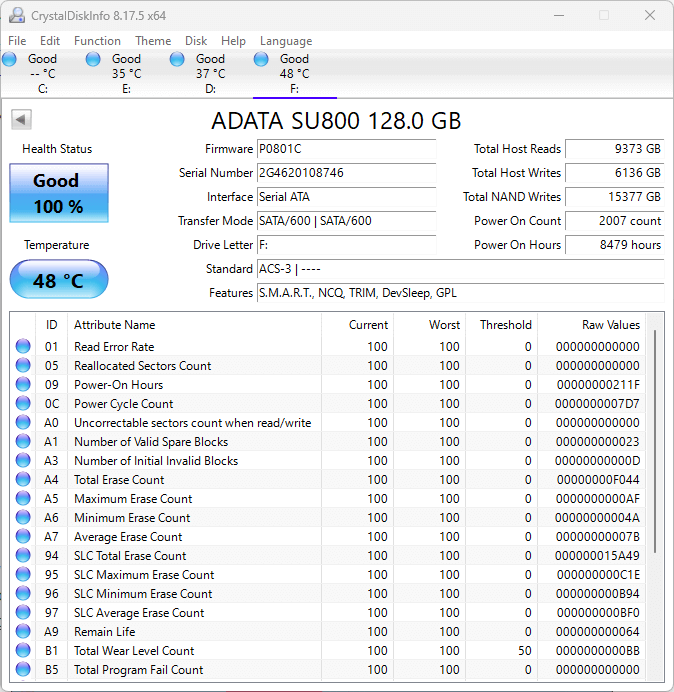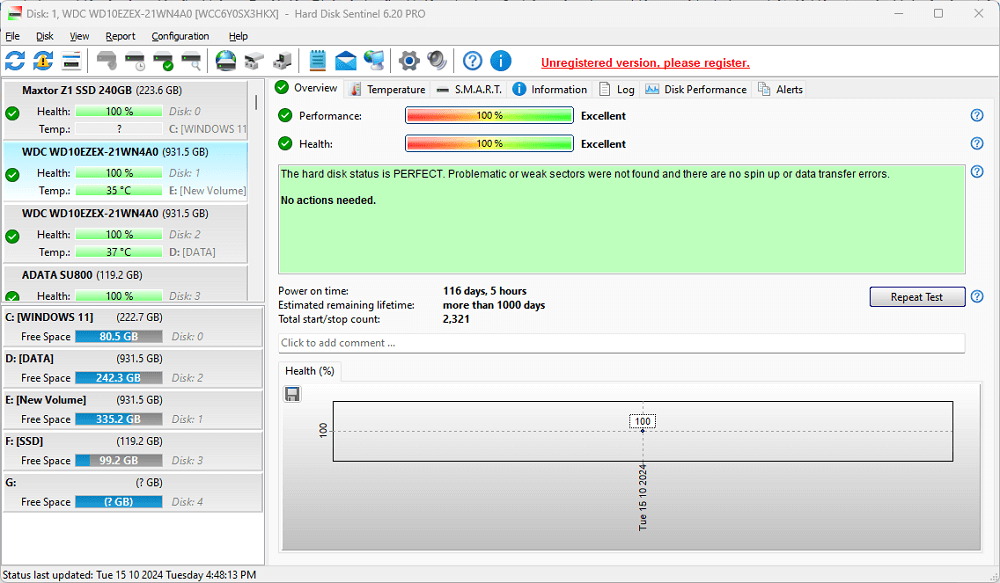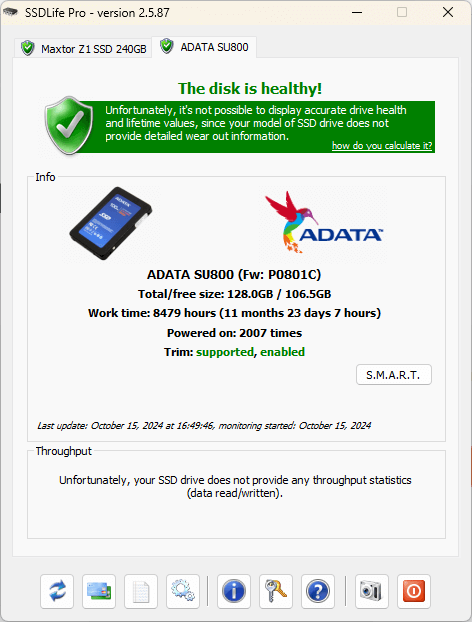Ổ cứng được coi là trái tim của máy tính là nơi lưu trữ toàn bộ dữ liệu của bạn. Nếu bộ phận này có vấn đề thì dữ liệu của bạn sẽ có nguy cơ bị hư hại, thậm chí là không thể khôi phục được.
Tân Doanh sẽ giới thiệu cho bạn những cách sau đây để kiểm tra, đánh giá tình trạng hoạt động hiện tại của ổ cứng trên máy tính đang sử dụng. Từ đó sớm phát hiện những bất ổn để có biện pháp xử lý kịp thời, tránh tình trạng hư hỏng, mất dữ liệu.
1. Các cách kiểm tra sức khỏe ổ cứng máy tính bằng công cụ có sẵn của Windows
- Sử dụng lệnh WMIC
WMIC là công cụ cho phép người dùng truy cập vào thông tin của hệ thống thông qua lệnh Command Prompt. Công cụ này sẽ khai thác tính năng S.M.A.R.T và báo cáo chi tiết về tình trạng hiện tại của ổ cứng như “OK”, “Pred Fail”.
Nhìn chung, WMIC vẫn là một lệnh cực kỳ cơ bản và cung cấp khá ít thông tin. Nhưng đổi lại nó cho kết quả nhanh chóng và vẫn là một tính năng được tích hợp sẵn của Windows.
Để kiểm tra tình trạng ổ cứng bằng WMIC, trước hết, bạn hãy nhấn tổ hợp phím Windows + R để mở cửa sổ Run. Tiếp theo, bạn nhập từ khóa cmd rồi nhấn OK để mở cửa sổ Command Prompt.
Tại cửa sổ Command Prompt, bạn gõ lệnh:
wmic diskdrive get status
Kết quả sẽ trả về Pred Fail nếu ổ của bạn sắp hỏng hoặc OK nếu nó cho rằng ổ đang hoạt động tốt.
- Sử dụng công cụ Windows CHKDSK Tool
Trong File Explorer, bấm chuột phải vào ổ đĩa bạn muốn kiểm tra, rồi chọn “Properties”.
Trong cửa sổ Properties, chuyển sang tab “Tools” và sau đó nhấp vào nút “Check”. Windows có thể thông báo cho bạn rằng nó không tìm thấy bất kỳ lỗi nào trên ổ đĩa. Bạn vẫn có thể thực hiện quét thủ công bằng cách nhấp vào “Scan drive”.
Sau khi Windows quét ổ đĩa của bạn, nếu không tìm thấy lỗi, bạn có thể chỉ cần nhấp vào “Close”.
2. Sử dụng công cụ của nhà sản xuất.
Hầu hết các nhà sản xuất ổ cứng lớn đều cung cấp những công cụ miễn phí để theo dõi sức khỏe và hiệu suất của sản phẩm. Bước đầu tiên để biết nên sử dụng cái nào, dĩ nhiên, là tìm nhà sản xuất.
Nếu đã biết nhà sản xuất ổ cứng, bạn có thể bỏ qua phần này. Còn nếu chưa, hãy bấm phím Window, nhập device manager và bấm vào nó khi nó xuất hiện trong kết quả tìm kiếm.
Trong Device Manager, hãy mở khóa tùy chọn Disk drives và ghi chú số model của ổ cứng và SSD hay HDD. Tiếp theo, nhập số model vào Google để hiển thị kết quả sẽ hiển thị cho bạn tên nhà sản xuất ổ cứng.
Sau đó, hãy truy cập trang hỗ trợ của nhà sản xuất và tìm kiếm tiện ích ổ cứng của họ. Các phần mềm này cho phép kiểm tra sức khỏe rất chính xác và tiện lợi.
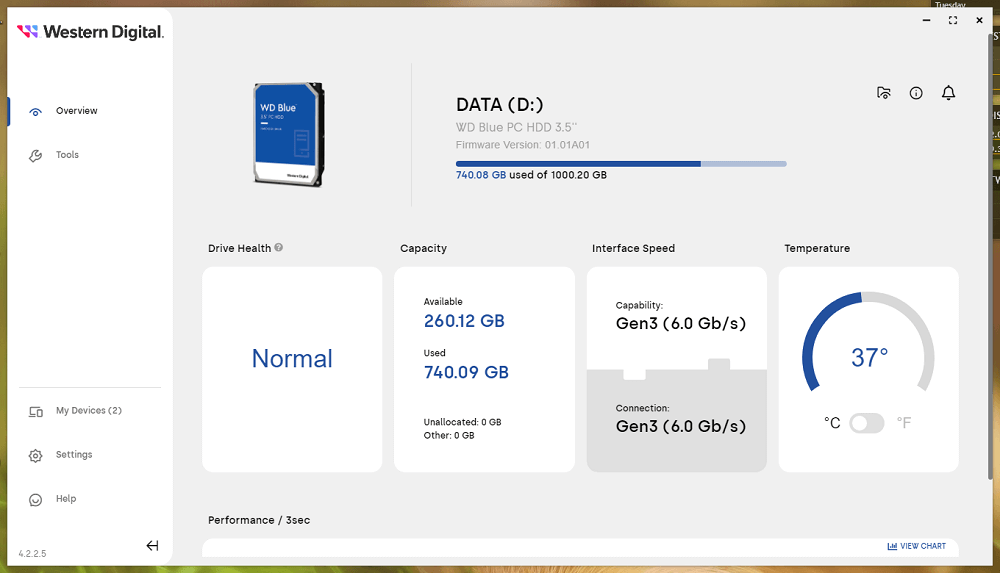
3. Sử dụng phần mềm thứ 3 để kiểm tra sức khỏe ổ cứng máy tính nhanh chóng
- Phần mềm CrystalDiskInfo
CrystalDiskInfo là phần mềm hệ thống giúp theo dõi, đánh giá tình trạng, test tốc độ một cách chính xác nhất. Nếu bạn nghi ngờ ổ cứng của mình đang có dấu hiệu “hỏng hóc”, hãy tải CrystalDiskInfo về để kiểm tra.
CrystalDiskInfo là tiện ích SMART được MIT cấp phép để đọc và theo dõi trạng thái ổ đĩa. Giống như CrystalDiskMark, công cụ này được thiết kế tập trung vào các thiết bị phần cứng, hỗ trợ các kết nối NVMe bên cạnh PATA và SATA thông thường.
Các tính năng nổi bật:
– Hiển thị chi tiết các thông tin liên quan đến ổ cứng như: Tên, dung lượng, nhà sản xuất, chuẩn kết nối…
– Kiểm tra và trả về các kết quả liên quan đến ổ cứng như: Tỷ lệ lỗi khi đọc/ghi dữ liệu, nhiệt độ, số lần/số giờ hoạt động, chu kỳ ghi dữ liệu…
- Phần mềm Hard Disk Sentinel
Phần mềm Hard Disk Sentinel (HDSentinel) là một phần mềm cực kỳ nổi tiếng về kiểm tra phần cứng bao gồm cả SSD và HDD. Mục tiêu của Hard Disk Sentinel là tìm kiếm, kiểm tra, chẩn đoán và sửa chữa các vấn đề liên quan đến ổ cứng máy tính. Sau đó, nó cung cấp một bản báo cáo và hiển thị tình trạng ổ SSD hoặc HDD.
Phần mềm này sẽ theo dõi các thông tin như: tình trạng, nhiệt độ và giá trị S.M.A.R.T (Công nghệ tự giám sát, phân tích và báo cáo, được tích hợp sẵn trong hầu hết ổ cứng và ổ đĩa ở trạng thái rắn) cho mỗi ổ đĩa. Ngoài ra, nó còn đo tốc độ truyền của ổ đĩa trong thời gian thực.
Các tính năng nổi bật của phần mềm này
– Giao diện được thiết kế trực quan, rõ ràng và hiển thị tất cả thông tin cho người dùng dễ dàng quan sát. Bạn có thể quan sát mức độ sự cố nghiêm trọng với ổ cứng với các gam màu khác nhau (đỏ/xanh/vàng).
– Test được tốc độ truyền tải và tính toán tốc độ truyền tải tối đa của ổ cứng
– Thông báo nhanh chóng cho người dùng nếu ổ cứng gặp vấn đề như phát ra âm thanh cảnh báo…
- Phần mềm SSD Life
Đây là một công cụ chuyên dụng có chức năng chẩn đoán sức khỏe của ổ đĩa SSD dựa trên các vi mạch lưu trữ dữ liệu. Phần mềm cho phép người dùng có thể nhận biết các chi tiết kỹ thuật, kiểm tra tình trạng sức khỏe của SSD và có một tùy chọn cho phép báo cáo các thông tin liên quan đến các chi tiết sức khỏe.
Để kiểm tra sức khỏe, người dùng chỉ cần nhấn vào nút SMART để bắt đầu việc kiểm tra ổ đĩa SSD của mình. Sau khi quét, SSDlife sẽ cung cấp thông tin thời gian dự kiến ổ đĩa SSD sẽ còn sống được trong bao lâu để bạn có thể giao sự tin tưởng vào sản phẩm.
Tính năng nổi bật:
– Cung cấp báo cáo chi tiết về ổ đĩa sau khi kiểm tra.
– Ghi lại các lần kiểm tra bằng nhật ký.